Sådan tilsidesættes systemproxyindstillinger i Google Chrome
Hvis du er Google Chrome-bruger, er du måske klar over, hvordan det fungerer med proxyer. Browseren inkluderer ikke sine egne proxyindstillinger på Windows. I stedet følger den systemindstillingerne og deler mulighederne med Microsoft Edge, Internet Explorer og selve Windows OS. Sådan angiver du separate proxyindstillinger for Chrome.
Reklame
Google Chrome er den mest populære webbrowser, som findes til alle større platforme som Windows, Android og Linux. Den leveres med en kraftfuld gengivelsesmotor, som understøtter alle moderne webstandarder. I skrivende stund er den seneste version af browseren Chrome 63 (se dens ændringslog).
Proxyimplementeringen i Google Chrome eller Chromium er noget, jeg aldrig kunne lide. Det tvinger dig til at angive proxyen i OS. I Windows skal dette gøres med Internetindstillingerne i det klassiske Kontrolpanel. I Linux bør dette gøres i skrivebordsmiljøet som Gnome eller KDE.

Selvom dette design gør proxy-indstillingen tilgængelig for
al den installerede software, er en proxy-indstilling pr. app mere fleksibel. Hvis du kun skal tillade visse apps at bruge proxy og holde resten af apps offline, er det ikke en god idé at angive proxyserverindstillinger globalt.Heldigvis kan du stadig konfigurere dette i Google Chrome via kommandolinjen. Du kan tilføje en særlig mulighed via en genvej, så Chrome vil bruge separate proxyserverindstillinger, som ikke er relateret til operativsystemet.
For at tilsidesætte systemproxyindstillinger i Google Chrome, gør følgende.
- Kopier den eksisterende Google Chrome-genvej, og omdøb den til Google Chrome (Proxy).
- Højre-højre genvejen, du oprettede, og sæt den følgende linje efter chrome.exe del:
--proxy-server=vært: port
For eksempel,chrome.exe --proxy-server=10.10.1.8:8889
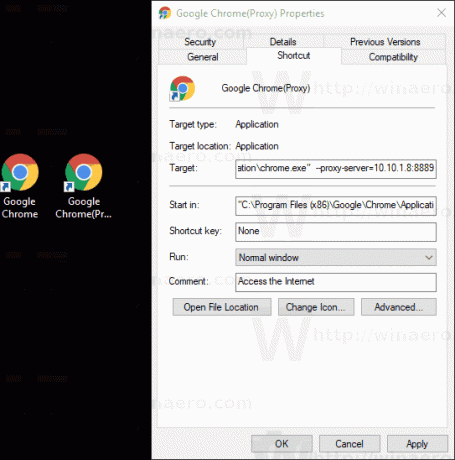
Du er færdig!
Her er nogle detaljer om denne switch.
Proxy-kommandolinjeindstillingen i Google Chrome
--proxy-server switchen understøtter HTTP/SOCKS4/SOCKS5 proxyservere. Det passende skema kan specificeres ved hjælp af følgende syntaks:
[://] [: ]
Det proxy-ordning del er proxyserverens protokol, som kan være en af følgende værdier:
- http
- sokker
- sokker 4
- sokker 5
Du kan angive forskellige proxyservere for forskellige URL-typer. Se følgende eksempel:
--proxy-server="https=proxy1:80;http=sokker4://proxy2:1080;ftp=proxy3:3128"
Indstillingen ovenfor angiver tre forskellige proxyservere til http, https og FTP.
Andre relaterede muligheder
--no-proxy-server
Denne indstilling deaktiverer proxyserveren. Tilsidesætter eventuelle miljøvariabler eller indstillinger valgt via indstillingsdialogen.
--proxy-auto-detect
Automatisk registrering af proxy-konfiguration. Tilsidesætter eventuelle miljøvariabler eller indstillinger valgt via indstillingsdialogen.
--proxy-bypass-list="*.google.com; 127.0.0.1"
Denne indstilling fortæller, at proxy ikke skal bruges til listen over adresser afgrænset af et semikolon. I eksemplet ovenfor vil proxyserveren ikke blive brugt til google.com og alle dets domæner på 3. niveau sammen med 127.0.0.1-adressen.
--proxy-pac-url=pac-fil-url
Dette fortæller Chrome at bruge PAC-filen på den angivne URL. Nyttigt, når du har en PAC-fil konfigureret af din systemadministrator.


