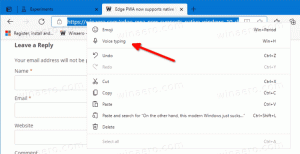Deaktiver automatisk korrektion for berøringstastatur i Windows 10
Windows 10 indeholder et berøringstastatur til computere og tablets med berøringsskærm. Når du trykker på et tekstfelt på din tablet, vises berøringstastaturet på skærmen. Hvis du ikke har en berøringsskærm, kan du stadig starte den. Windows 10 giver dig mulighed for at aktivere Autokorrektion for berøringstastatur-appen.
Autokorrektion til berøringstastatur i Windows 10
Autokorrektionsfunktionen er praktisk for folk, der tilfældigvis er dårlige stavere og/eller dårlige maskinskrivere (for eksempel mig selv). Alle laver tastefejl, og funktionen Autokorrektion er utrolig nyttig til at rette dem, ligesom du kan gøre på smartphones.
Sådan deaktiveres automatisk korrektion for berøringstastaturet Windows 10, gør følgende.
- Åben Indstillinger.
- Gå til Tid og sprog - Tastatur.
- Til højre skal du vælge dit tastatur på listen og klikke på knappen Indstillinger.
- Deaktiver afkrydsningsfeltet på næste side Autokorrekt stavefejl, mens jeg skriver under Tryk på tastatur afsnit som vist nedenfor.
Dette vil deaktivere automatisk korrektion for berøringstastaturet i Windows 10.
Sådan aktiveres automatisk korrektion for berøringstastaturet Windows 10, gør følgende.
- Åben Indstillinger.
- Gå til Enheder - Indtastning.
- Til højre skal du vælge dit tastatur på listen og klikke på knappen Indstillinger.
- Aktiver indstillingen på næste side Autokorrekt stavefejl, mens jeg skriver under Tryk på tastatur.
Dette vil aktivere automatisk korrektion for berøringstastaturet i Windows 10.
Du er færdig!
Alternativt kan du anvende en simpel Registry tweak.
Konfigurer automatisk korrektion til berøringstastatur med Registry Tweak
- Åbn Registreringseditor app.
- Gå til følgende registreringsnøgle.
HKEY_CURRENT_USER\Software\Microsoft\Input\Settings\proc_1\loc_0409\im_1
Se, hvordan du går til en registreringsnøgle med et klik.
- Til højre skal du oprette en ny 32-bit DWORD-værdi Autokorrektion.
Bemærk: Også selvom du er kører 64-bit Windows du skal stadig oprette en 32-bit DWORD-værdi.
Indstil dens værdidata til 1 for at aktivere funktionen. - For at deaktivere automatisk korrektion skal du indstille værdien for autokorrektion til 0.
- Log ud fra din brugerkonto og log ind igen.
Bemærk: Den loc_0409 del i registreringsdatabasen repræsenterer det engelske tastatur. Du skal erstatte den med den passende undernøgle, som matcher dit nuværende inputsprog, f.eks. loc_0419 for russisk.
Det er det.