Installer skrivebordstema for alle brugere i Windows 10, Windows 8 og Windows 7
Når du installerer et nyt skrivebordstema (temapakke) i Windows 10, Windows 8 og Windows 7, bliver det kun installeret for din brugerkonto. Andre brugere på din pc vil ikke have adgang til det installerede tema. De skal installere det igen, når de er logget ind på deres personlige konto. Dette er ikke intuitivt og spilder også diskplads. Her er et trick til at installere ethvert tema for alle brugere i Windows 10, Windows 8 og Windows 7.
Reklame
For at vise dig, hvordan du kan installere et tema for alle brugere, skal du først downloade en temapakke. Du er velkommen til at downloade enhver temapakke, du kan lide, fra vores enorme samling af temaer HER.

- Dobbeltklik på filen *.deskthemepack eller *.themepack, du har downloadet. Temaet vil blive installeret og anvendt til din brugerkonto. Jeg bruger følgende tema: Natur HD#47 tema. Det kan installeres i Windows 10.


- Alle installerede temaer går til følgende mappe:
%localappdata%\Microsoft\Windows\Themes
For at åbne den, tryk Win + R genvejstaster sammen på tastaturet og skriv/kopier og indsæt ovenstående tekst i Kør-feltet.

Tip: Se liste over miljøvariabler og Vind nøglegenveje til reference. - Find din temamappe og åbn den. Der vil du finde en *.theme fil:
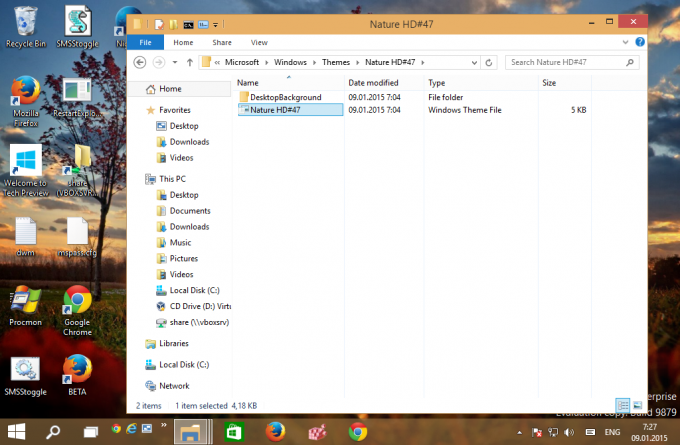
- Kør Notesblok og træk *.theme-filen ind i Notesbloks vindue for at åbne den.
- Gå til slutningen af filen og find sektionen [Slideshow]. Slet forsigtigt alle værdierne under [Slideshow]-sektionen (ikke selve sektionsoverskriften), og behold også følgende parametre:
Bland. Interval
Før:

Efter:
- Tilføj følgende linje til sektionen Slideshow:
ImagesRootPath=C:\Windows\Resources\Themes\THEMENAME\DesktopBackground
hvor THEMENAME skal erstattes korrekt.
For mit eksempel ovenfor skal det væreImagesRootPath=C:\Windows\Resources\Themes\Nature HD#47\DesktopBackground
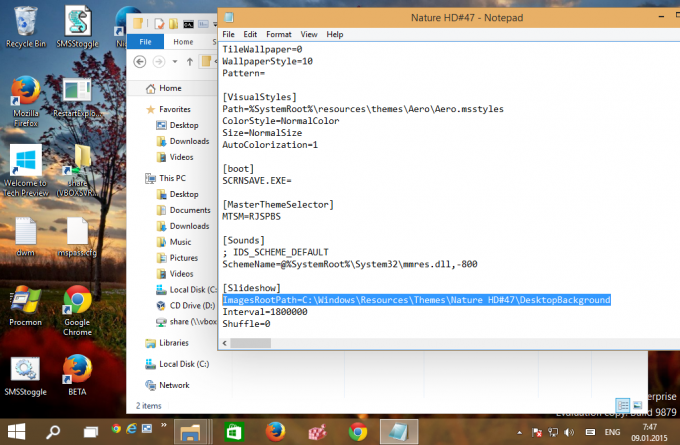
- Rediger Wallpaper-parameteren i afsnittet [Kontrolpanel\Skrivebord], erstat dens sti fra %localappdata%\Microsoft\Windows\Themes\THEMENAME\DesktopBackground\IMAGEFILE.jpg med C:\Windows\Resources\Themes\THEMENAME\DesktopBackground\IMAGEFILE.jpg.
- Klip nu mappen THEMENAME\DesktopBackground fra %localappdata%\Microsoft\Windows\Themes\THEMENAME\DesktopBackground og indsæt mappen i C:\Windows\Resources\Themes\Nature HD#47\DesktopBackground. Bekræft UAC-anmodningen, når du bliver bedt om det:
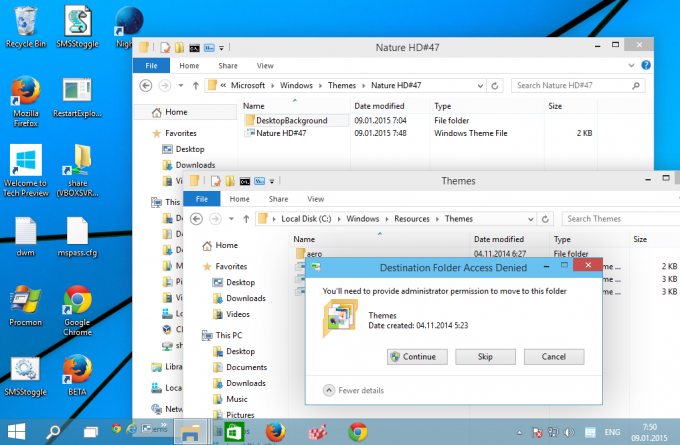
- Til sidst skal du flytte *.theme-filen fra %localappdata%\Microsoft\Windows\Themes\THEMENAME\ til C:\Windows\Resources\Themes.
Du får følgende filer og mapper: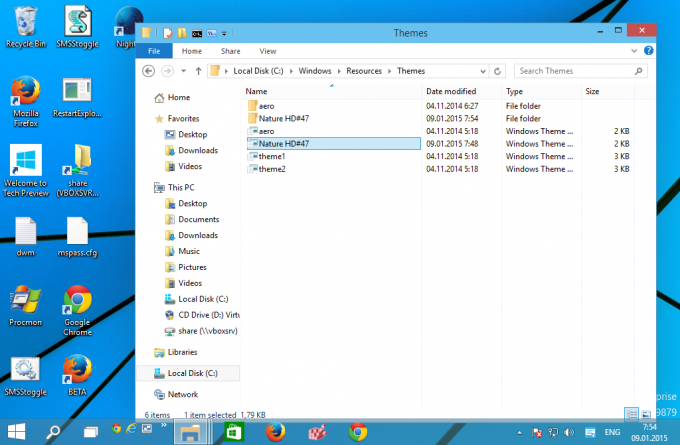
- Åbn kontrolpanelet til personlig tilpasning. Dit tema vises under "Installerede temaer" og vil være tilgængeligt for alle brugerkonti på den pc:
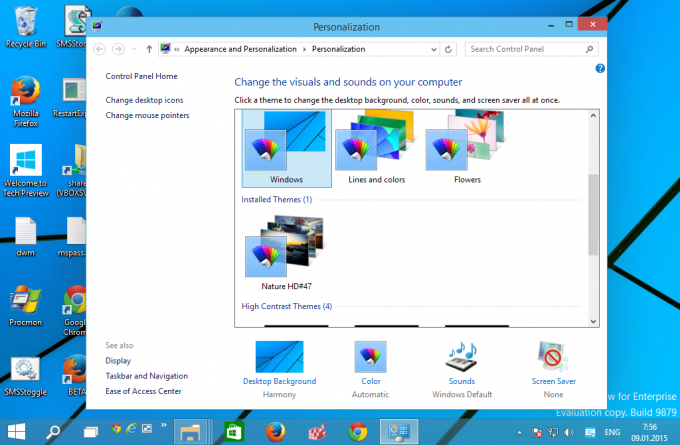
Det er det. Du er færdig.


