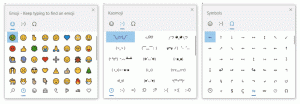Download Windows 7-spil til Windows 11
Her kan du downloade Windows 7-spil til Windows 11. Du får Solitaire, Spider Solitaire, Minestryger, FreeCell, Hearts og resten af sættets klassiske kort- og brætspil. Spillene vil fortsætte med at fungere, hvor du slap.
Reklame
Fra Windows 8 leverer Microsoft ikke længere klassiske spil med operativsystemet. I stedet tilbyder det dig en Store-version af spillene. De nye spil inkluderer annoncer, har dårligere ydeevne og kommer med et anderledes gameplay. Mange brugere er ikke tilfredse med den ændring. Det er her, den klassiske Windows 7 Games-pakke kommer i spil.

Spilpakken har nået version 3, og nu er den fuldt ud kompatibel med Windows 11, Windows 10, Windows 8.1 og Windows 8. Udover selve spillene modtog det også en række forbedringer til Windows 11. Installationsprogrammet understøtter nu High DPI og ser ikke længere sløret ud. Den ikke-fungerende Game Explorer vises ikke længere i Windows 11 Start-menuen. Det Internet spil er nu valgfrie og ikke markeret som standard.
For at downloade Windows 7-spil til Windows 11 skal du følge instruktionerne nedenfor.
Hent Windows 7-spil til Windows 11
- Download ZIP-arkivet med spil ved hjælp af dette link.
- Pak ud og kør filen Windows7Games_for_Windows_11_10_8.exe.
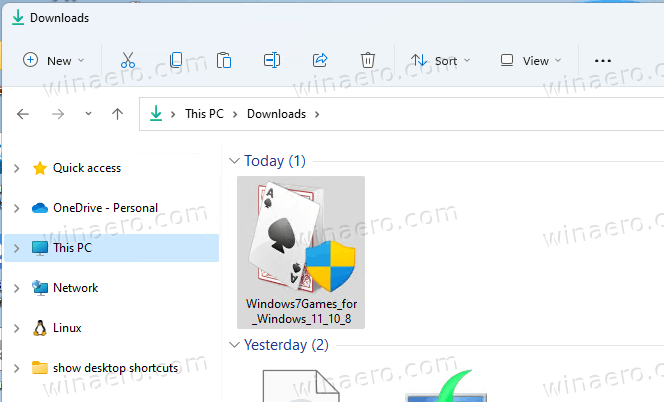
- Følg opsætningsguiden, og vælg, hvilke spil du vil installere på Windows 11.

- Klik på knappen Afslut. Nu har du Windows 7-spil installeret i Windows 11!

Det er meget nemt.
Tip: Du kan bekræfte den downloadede fil. Exe-installationsprogrammet har følgende kontrolsummer:
MD5: 708d12491aaa472f0bf498544c03e4b0
SHA256: 1a8199a2d52b54019b2353b838c6bede5234ebcf8e2615584ede11d71de1e1f0
For at tjekke det, åbne Windows Terminal ved at trykke på Vinde + x på tastaturet og vælg Windows Terminal. Skift om nødvendigt til PowerShell-profilen. Skriv derefter følgende kommando.
Get-FileHash-sti\to\Windows7Games_for_Windows_11_10_8.exe
Standardkørslen vil beregne SHA256-summen. For at verificere MD5-kontrolsummen skal du udføre kommandoen:
Get-FileHash-sti\to\Windows7Games_for_Windows_11_10_8.exe -Algorithm MD5
Du kan spare din tid ved at tilføje fil hash kontekstmenu til File Explorer.
Lad os nu se, hvordan du starter spillene, efter du har installeret dem.
Start de installerede spil
- Klik på knappen Start, og klik derefter på Alle apps.

- Gå ned til "G"-bogstavet for at finde Spil folder. Du kan bruge alfabet navigation for at spare din tid.
- Under mappen Spil finder du hele sættet af klassiske Windows-spil.

Du er færdig! Spil dine yndlingsspil nu.
Windows 7 Games-pakken er kompatibel med alle builds af Windows Windows 11, Windows 10, Windows 8.1 og Windows 8. Listen over tilgængelige spil inkluderer.
- Solitaire
- Spider Solitaire
- Minestryger
- FreeCell
- Hjerter
- Skak Titans
- Mahjong Titans
- Purble Place
Der er også Internet-spil, Internet-Spades, Internet Checkers og Internet Backgammon. Desværre har Microsoft slukket for spilserverne for dem, så de ikke længere opretter forbindelse til dem ud af boksen. Det er derfor, de er afkrydset som standard i installationsprogrammet.
Understøttede sprog og lokaliteter
Spillene inkluderet i denne pakke kommer med et komplet sæt sprogressourcer. Installationsprogrammet er i stand til at bestemme, hvilke sprog du har installeret i dit OS, og udtrække kun de nødvendige ressourcer for at spare dine diskpladser og ikke fylde det med overflødige filer.
Så takket være ovenstående optimering vil spillene altid køre på dit modersmål, der matcher den aktuelle lokalitet for din Windows-version. Følgende sprog er understøttet.
Arabisk (Saudi-Arabien), ar-SA
Bulgarsk (Bulgarien), bg-BG
Tjekkiet (Tjekkiet), cs-CZ
Dansk (Danmark), da-DK
tysk (Tyskland), de-DE
Græsk (Grækenland), el-GR
Engelsk (USA), en-US
Spansk (Spanien, International Sort), es-ES
Estisk (Estland), et-EE
finsk (Finland), fi-FI
fransk (Frankrig), fr-FR
Hebraisk (Israel), he-IL
Kroatisk (Kroatien), hr-HR
Ungarsk (Ungarn), hu-HU
Italiensk (Italien), it-IT
Japansk (Japan), ja-JP
Koreansk (Korea), ko-KR
Litauisk (Litauen), lt-LT
Lettisk (Letland), lv-LV
norsk, bokmål (Norge), nb-NO
Hollandsk (Holland), nl-NL
polsk (Polen), pl-PL
Portugisisk (Brasilien), pt-BR
Portugisisk (Portugal), pt-PT
Rumænsk (Rumænien), ro-RO
Russisk (Rusland), ru-RU
Slovakisk (Slovakiet), sk-SK
Slovensk (Slovenien), sl-SI
Serbisk (latin, Serbien og Montenegro (tidligere)), sr-Latn-CS
Svensk (Sverige), sv-SE
Thai (Thailand), th-TH
Tyrkisk (Tyrkiet), tr-TR
ukrainsk (Ukraine), uk-UA
Kinesisk (forenklet, Kina), zh-CN
Kinesisk (traditionel, Taiwan), zh-TW
Lydløs installation (implementering)
Installationsprogrammet understøtter /S switch, så den installerer spillene automatisk uden brugerinteraktion. S-bogstavet skal være stort, det er et obligatorisk krav.
Kør det som følger fra en batchfil eller fra en hvilken som helst konsol.
Windows7Games_for_Windows_11_10_8.exe /S
Hvis du bruger PowerShell, skal du muligvis indtaste den fulde sti til binæren eller sætte den foran ./ sti-del, som denne:
./Windows7Games_for_Windows_11_10_8.exe /S
Derefter vil spillene blive installeret og registreret i Windows 11.
Hvis Windows 7-spil ikke virker efter opgradering af Windows 11
Hvis du har opgraderet fra en tidligere Windows-version, eller du har installeret en nyere version af Windows 11 over den ældre, stopper spillene med at fungere. Du bliver nødt til at geninstallere dem. Du skal blot geninstallere pakken. Gør det som følger.
- Åbn Indstillinger app med Vinde + jeg genvej.
- Klik på Apps > Apps og funktioner.

- På listen over installerede apps til højre skal du finde Windows 7-spil til Windows 11, 10 og 8 indgang.
- Klik på knappen med tre prikker ved siden af appnavnet, og vælg Afinstaller i menuen. Så du kan afinstallere det som enhver anden Windows 11-app. Tjek ud Afinstaller apps i Windows 11 guide.

- Klik på Afinstaller og vent, indtil afinstallationsprogrammet fjerner spillene.

- Kør nu spilinstallationsprogrammet igen. De vil begynde at arbejde igen.
Jeg anbefaler dig at fjerne Windows 7-spillene, før du installerer en ny version af Windows 11. Når du har opgraderet operativsystemet, skal du installere dem igen og fortsætte med at spille. De vil bevare din statistik og score.