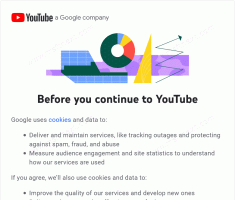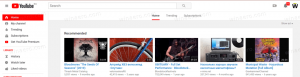Tilføj indstillinger kontekstmenu i Windows 10
Sådan tilføjes kontekstmenuen Indstillinger i Windows 10.
I denne artikel vil vi se, hvordan du tilføjer en hvilken som helst side med Indstillinger til kontekstmenuen i Windows 10. Så du kan prøve denne evne, vi vil oprette en speciel kontekstmenu med kategorier af appen Indstillinger og tilføje den til skrivebordet.

Det Indstillinger app i Windows 10 erstatter det klassiske Kontrolpanel. Den består af mange sider og arver en masse klassiske rammer. Næsten hver indstillingsside har sin egen URI, som står for Uniform Resource Identifier (URI). Det starter med 'ms-indstillinger'-præfikset (protokol).
Reklame
Som du måske husker, dækkede jeg ms-indstillinger kommandoer i Windows 10, som du kan bruge til at åbne forskellige sider i appen Indstillinger direkte. Se de følgende artikler for at lære mere om dem.
- ms-indstillinger Kommandoer i Windows 10 Fall Creators Update
- ms-indstillinger Kommandoer i Windows 10 Creators Update
- Åbn forskellige indstillingssider direkte i Windows 10 Anniversary Update
- Sådan åbner du forskellige indstillingssider direkte i Windows 10
For nylig opdagede jeg, at det er muligt at bruge ms-settings URI'er i højrekliksmenupunkter. Følgende artikel viser dette trick i aktion:
Tilføj Windows Update-kontekstmenu i Windows 10
Se kort sagt følgende eksempel:
[HKEY_CLASSES_ROOT\DesktopBackground\Shell\WindowsUpdate] "MUIVerb"="Windows Update" "Icon"="%SystemRoot%\\System32\\bootux.dll,-1032" "SettingsURI"="ms-indstillinger: windowsupdate" [HKEY_CLASSES_ROOT\DesktopBackground\Shell\WindowsUpdate\command] "DelegateExecute"="{556FF0D6-A1EE-49E5-9FA4-90AE116AD744}"
Du kan angive SettingsURI-strengværdien under kontekstmenu-id'en og indstille den til den ønskede ms-settings-kommando. Et specielt objekt {556FF0D6-A1EE-49E5-9FA4-90AE116AD744} kaldet fra kommandoundernøglen udfører handlingen. Så siderne i appen Indstillinger vil blive åbnet indbygget.
Lad os se, hvordan du tilføjer følgende kontekstmenu:
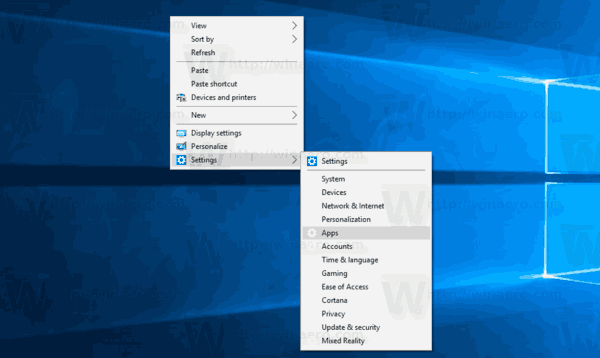
Tilføj indstillinger kontekstmenu i Windows 10
For at tilføje kontekstmenuen Indstillinger i Windows 10, gør følgende.
- Download følgende ZIP-arkiv: Download ZIP-arkiv.
- Fjern blokeringen af filen.
- Udpak dets indhold til en hvilken som helst mappe. Du kan placere filerne direkte på skrivebordet.
- Dobbeltklik på "Tilføj indstillinger kontekstmenu.reg" fil.
- Bekræft UAC ved at klikke på Ja.

- Højreklik på skrivebordet for at se den nye menu Indstillinger, du har tilføjet.
Bemærk: ZIP-arkivet, du har downloadet, indeholder også en fortryd-tweak, Fjern indstillinger kontekstmenu.reg. Klik på den for at fortryde ændringen og fjerne menuen.
Højrekliksmenuen på skrivebordet vil omfatte følgende kategorier af appen Indstillinger:
- Indstillinger
- System
- Enheder
- Netværk && Internet
- Personalisering
- Apps
- Regnskaber
- Tid && sprog
- Spil
- Nem adgang
-
Cortana(fjernet i version 2004) - Privatliv
- Opdater && sikkerhed
- Blandet virkelighed
Alternativt kan du bruge Winaero Tweaker. Der er en mulighed under Kontekstmenu\Indstillinger, som du kan aktivere for hurtigt at tilføje menuen.
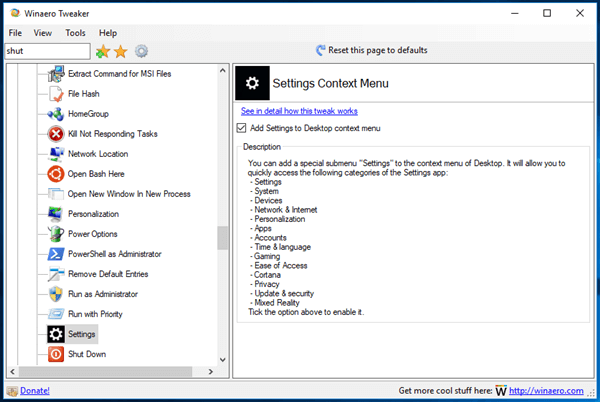
Du kan downloade Winaero Tweaker herfra:
Download Winaero Tweaker
Indholdet af registreringsdatabasen tweak-filen er som følger:
Windows Registry Editor version 5.00 [HKEY_CLASSES_ROOT\DesktopBackground\Shell\Settings] "Position"="Bund" "Icon"="SystemSettingsBroker.exe" "SubCommands"="" [HKEY_CLASSES_ROOT\DesktopBackground\Shell\Settings\shell\01Settings] "Icon"="SystemSettingsBroker.exe" "MUIVerb"="Indstillinger" "SettingsURI"="ms-settings:" [HKEY_CLASSES_ROOT\DesktopBackground\Shell\Settings\shell\01Settings\command] "DelegateExecute"="{556FF0D6-A1EE-49E5-9FA4-90AE116AD744}" [HKEY_CLASSES_ROOT\DesktopBackground\Shell\Settings\shell\02System] "CommandFlags"=dword: 00000020. "MUIVerb"="System" "SettingsURI"="ms-indstillinger: display" "Icon"="%SystemRoot%\\System32\\bootux.dll,-1032" [HKEY_CLASSES_ROOT\DesktopBackground\Shell\Settings\shell\02System\command] "DelegateExecute"="{556FF0D6-A1EE-49E5-9FA4-90AE116AD744}" [HKEY_CLASSES_ROOT\DesktopBackground\Shell\Settings\shell\03Devices] "MUIVerb"="Enheder" "Icon"="%SystemRoot%\\System32\\bootux.dll,-1032" "SettingsURI"="ms-indstillinger: bluetooth" [HKEY_CLASSES_ROOT\DesktopBackground\Shell\Settings\shell\03Devices\command] "DelegateExecute"="{556FF0D6-A1EE-49E5-9FA4-90AE116AD744}" [HKEY_CLASSES_ROOT\DesktopBackground\Shell\Settings\shell\04Network] "MUIVerb"="Netværk && Internet" "Icon"="%SystemRoot%\\System32\\bootux.dll,-1032" "SettingsURI"="ms-indstillinger: netværk" [HKEY_CLASSES_ROOT\DesktopBackground\Shell\Settings\shell\04Network\command] "DelegateExecute"="{556FF0D6-A1EE-49E5-9FA4-90AE116AD744}" [HKEY_CLASSES_ROOT\DesktopBackground\Shell\Settings\shell\05Personalisering] "MUIVerb"="Tilpasning" "Icon"="%SystemRoot%\\System32\\bootux.dll,-1032" "SettingsURI"="ms-settings: personalization" [HKEY_CLASSES_ROOT\DesktopBackground\Shell\Settings\shell\05Personalization\command] "DelegateExecute"="{556FF0D6-A1EE-49E5-9FA4-90AE116AD744}" [HKEY_CLASSES_ROOT\DesktopBackground\Shell\Settings\shell\06Apps] "MUIVerb"="Apps" "Icon"="%SystemRoot%\\System32\\bootux.dll,-1032" "SettingsURI"="ms-indstillinger: appsfeatures" [HKEY_CLASSES_ROOT\DesktopBackground\Shell\Settings\shell\06Apps\command] "DelegateExecute"="{556FF0D6-A1EE-49E5-9FA4-90AE116AD744}" [HKEY_CLASSES_ROOT\DesktopBackground\Shell\Settings\shell\07Accounts] "MUIVerb"="Konti" "Icon"="%SystemRoot%\\System32\\bootux.dll,-1032" "SettingsURI"="ms-indstillinger: dine oplysninger" [HKEY_CLASSES_ROOT\DesktopBackground\Shell\Settings\shell\07Accounts\command] "DelegateExecute"="{556FF0D6-A1EE-49E5-9FA4-90AE116AD744}" [HKEY_CLASSES_ROOT\DesktopBackground\Shell\Settings\shell\08Time] "MUIVerb"="Tid && sprog" "Icon"="%SystemRoot%\\System32\\bootux.dll,-1032" "SettingsURI"="ms-indstillinger: dato og klokkeslæt" [HKEY_CLASSES_ROOT\DesktopBackground\Shell\Settings\shell\08Time\command] "DelegateExecute"="{556FF0D6-A1EE-49E5-9FA4-90AE116AD744}" [HKEY_CLASSES_ROOT\DesktopBackground\Shell\Settings\shell\09Gaming] "MUIVerb"="Gaming" "Icon"="%SystemRoot%\\System32\\bootux.dll,-1032" "SettingsURI"="ms-indstillinger: gaming-gamebar" [HKEY_CLASSES_ROOT\DesktopBackground\Shell\Settings\shell\09Gaming\command] "DelegateExecute"="{556FF0D6-A1EE-49E5-9FA4-90AE116AD744}" [HKEY_CLASSES_ROOT\DesktopBackground\Shell\Settings\shell\10Ease] "MUIVerb"="Nem adgang" "Icon"="%SystemRoot%\\System32\\bootux.dll,-1032" "SettingsURI"="ms-indstillinger: easeofaccess-narrator" [HKEY_CLASSES_ROOT\DesktopBackground\Shell\Settings\shell\10Ease\command] "DelegateExecute"="{556FF0D6-A1EE-49E5-9FA4-90AE116AD744}" [HKEY_CLASSES_ROOT\DesktopBackground\Shell\Settings\shell\12Privatliv] "MUIVerb"="Privatliv" "Icon"="%SystemRoot%\\System32\\bootux.dll,-1032" "SettingsURI"="ms-settings: privacy" [HKEY_CLASSES_ROOT\DesktopBackground\Shell\Settings\shell\12Privacy\command] "DelegateExecute"="{556FF0D6-A1EE-49E5-9FA4-90AE116AD744}" [HKEY_CLASSES_ROOT\DesktopBackground\Shell\Settings\shell\13Update] "MUIVerb"="Opdater && sikkerhed" "Icon"="%SystemRoot%\\System32\\bootux.dll,-1032" "SettingsURI"="ms-indstillinger: windowsupdate" [HKEY_CLASSES_ROOT\DesktopBackground\Shell\Settings\shell\13Update\command] "DelegateExecute"="{556FF0D6-A1EE-49E5-9FA4-90AE116AD744}" [HKEY_CLASSES_ROOT\DesktopBackground\Shell\Settings\shell\14Mixed] "MUIVerb"="Blandet virkelighed" "Icon"="%SystemRoot%\\System32\\bootux.dll,-1032" "SettingsURI"="ms-indstillinger: holografisk" [HKEY_CLASSES_ROOT\DesktopBackground\Shell\Settings\shell\14Mixed\command] "DelegateExecute"="{556FF0D6-A1EE-49E5-9FA4-90AE116AD744}"Rediger den i henhold til dine præferencer. Tilføj eller fjern sider, du vil have i kontekstmenuen. Brug de tilgængelige kommandoer i ms-indstillinger-kommandolisten nævnt i begyndelsen af artiklen til at tilpasse din kontekstmenu.
Bemærk: Fortryd-justeringen er inkluderet i ZIP-arkivet.