Minimer Task Manager til meddelelsesområde i Windows 10
Windows 8 og Windows 10 har en ny Task Manager-app. Det ser helt anderledes ud sammenlignet med Windows 7's Task Manager og har andre funktioner. Den kommer med en række muligheder, som kan tilpasses af brugeren. En af dem gør det muligt at minimere Task Manager til systembakkeområdet og skjule dens proceslinjeknap.
Reklame
Task Manager i Windows 10 kommer med smarte funktioner. Den kan analysere ydeevnen af forskellige hardwarekomponenter og viser dig også alle de processer, der kører i din brugersession, grupperet efter app eller procestype.
Windows 10's Task Manager inkluderer en præstationsgraf og opstartsberegning. Det er i stand til at kontrollere, hvilke apps der starter under opstart. Der er en speciel fane "Startup", som er designet til administrere opstartsapps.
Tip: Du kan spare din tid ved at oprette en speciel genvej til Åbn Task Manager direkte på fanen Startup.
Det er også muligt at få Task Manager til at vise kommandolinjen for apps på fanerne Processer, Detaljer og Startup. Når det er aktiveret, vil det give dig mulighed for hurtigt at se, hvilken mappe en app er startet fra, og hvad dens kommandolinjeargumenter er. For reference, se artiklen
Vis kommandolinje i Windows 10 Task Manager
Ud over disse fantastiske funktioner er Task Manager i stand til vise DPI-bevidsthed for processer.
Windows 10 version 1903 tilføjer flere nyttige funktioner til Task Manager. Der er en ny menukommando under "Indstillinger", som gør det muligt at angive en standardfane.

For reference, se følgende artikel:
- Indstil standardfaneblad for Task Manager i Windows 10
Du kan skjule ikonet for Task Manager på proceslinjen, når du minimerer Task Manager, så det kun vil have bakkeikonet i meddelelsesområdet. I denne tilstand skal du dobbeltklikke på meddelelsesområdeikonet for at gendanne den minimerede Task Manager. Sådan aktiverer du denne funktion.
For at minimere Task Manager til meddelelsesområde i Windows 10 (systembakke),
-
Åbn Task Manager. Hvis det ser ud som følger, skal du skifte det til den fulde visning ved at bruge linket "Flere detaljer" i nederste højre hjørne.

- Klik på i menuen Muligheder.
- Fra Muligheder vælg undermenu Skjul, når den er minimeret.

- Nu skal du minimere Task Manager. Det vises kun i meddelelsesområdet (systembakken).

Dobbeltklik på systembakkeikonet for at gendanne den minimerede Task Manager.
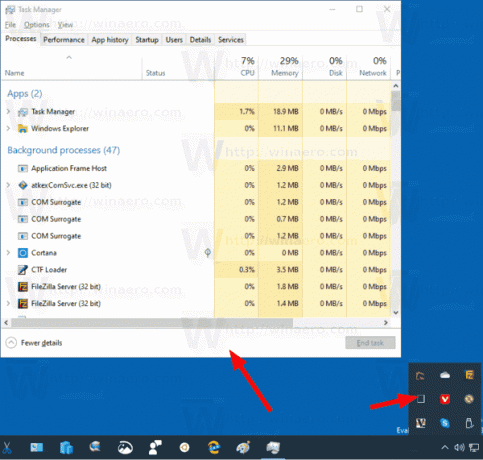
Du kan gendanne standardadfærden for appen til enhver tid ved at navigere til Menu > Indstillinger og klikker på Skjul derefter minimeret element for at slå det fra (fjern markeringen).
Artikler af interesse.
- Nulstil Task Manager til standarder i Windows 10
- Indstil standardfaneblad for Task Manager i Windows 10
- Vis kommandolinje i Windows 10 Task Manager
- Indstillinger for sikkerhedskopiering af Task Manager i Windows 10
- Se DPI Awareness i Task Manager i Windows 10
- Strømforbrug i Task Manager i Windows 10 Version 1809
- Task Manager grupperer nu processer efter app
- Få flere detaljer om opstart i Windows Task Manager
- Fjern døde poster fra fanen Startup i Task Manager
- Sådan åbnes fanen Startup i Task Manager direkte i Windows 10
- Sådan ser du om processen er 32-bit på fanen Detaljer i Task Manager
- Sådan afsluttes en proces hurtigt med Task Manager i Windows 10
- Sådan kopieres procesdetaljer fra Task Manager i Windows 10
- Få den klassiske gamle Task Manager i Windows 10
- Brug begge Task Managers på én gang i Windows 10 og Windows 8
- Gør Task Manager til en widget med funktionen Oversigtsvisning
- En skjult måde at åbne kommandoprompten fra Task Manager

