Sådan genstartes computeren med PowerShell
Windows tilbyder dig mange forskellige måder at genstarte computeren på. Det kan gøres med Win + X-menuen, med Start-menuen, med nedlukning af konsolværktøjet og endda med den klassiske Shutdown-dialog. Lad os se en metode mere. I dag vil vi se, hvordan du genstarter din computer ved hjælp af PowerShell.
Reklame
For at genstarte din pc med PowerShell, skal du først åbne den. Du har flere måder at køre det på i Windows 10. For eksempel kan du bruge Søg (Cortana).
Åbn PowerShell i Windows 10 ved at bruge søgning
Åbn startmenuen eller skift til startskærmen ved at trykke på "Win"-tasten på tastaturet. Begynd at skrive "powershell":
Klik på Windows PowerShell i søgeresultaterne, eller tryk bare på Enter for at køre det.
Hvis du ønsker at åbne det som administrator, skal du vælge det i søgeresultaterne og trykke på Ctrl+Shift+Enter eller højreklikke på det i søgeresultaterne og vælge Kør som administrator.
Se artiklen Alle måder at åbne PowerShell i Windows 10 at lære alle de mulige måder at åbne PowerShell på.
Indtast nu følgende kommando:
genstart computeren
Denne cmdlet genstarter din computer med det samme.
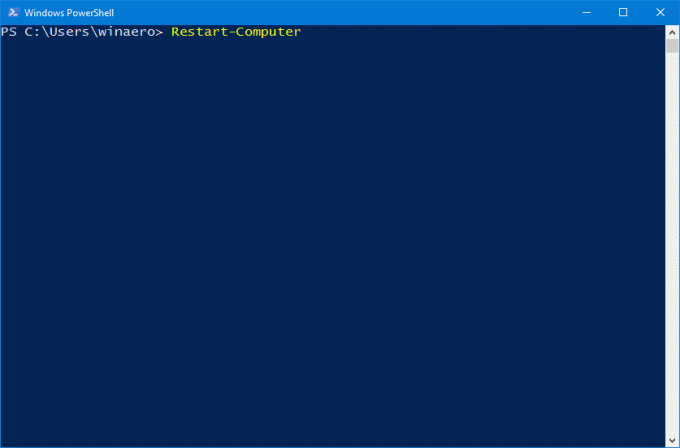
Det kan også bruges til at genstarte flere computere på samme tid. Meget brugbar!
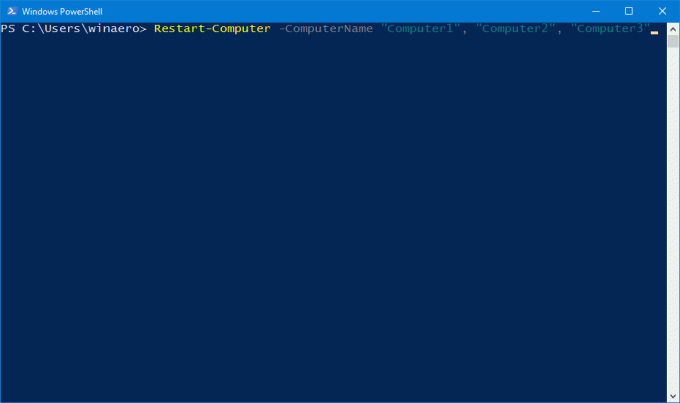
Syntaksen er som følger:
Genstart-Computer - Computernavn "Computer1", "Computer2", "Computer3"
Den næste kommando genstarter Computer1-fjerncomputeren og venter derefter i op til 10 minutter (600 sekunder), på at Windows PowerShell er tilgængelig på den genstartede computer, før den fortsætter.
Genstart-Computer -Computernavn "Server01" - Vent -Til PowerShell -Timeout 600 -Forsinke 2Det Forsinke argument bestemmer, hvor ofte i sekunder, Windows PowerShell forespørger på den tjeneste, der er angivet af Til parameter for at afgøre, om den er tilgængelig, efter at computeren er genstartet.
Det Til parameter definerer adfærden for Windows PowerShell, mens den venter på, at den angivne tjeneste eller funktion bliver tilgængelig, efter at computeren genstartes. Denne parameter er kun gyldig med parameteren Vent.
Det Vente kommandolinjeargument Indikerer, at denne cmdlet undertrykker Windows PowerShell-prompten og blokerer pipelinen, indtil alle computere er genstartet. Du kan bruge denne parameter i et script til at genstarte computere og derefter fortsætte med at behandle, når genstarten er færdig.
Genstart-Computer-cmdlet'en understøtter en række andre nyttige muligheder. Du kan lære mere fra artiklen HER.
Du kan være interesseret i at læse følgende artikler:
Alle måder at genstarte og lukke Windows 10 på
Opret genveje til nedlukning, genstart, dvale og dvale i Windows 10
Sådan udfører du en nødgenstart af Windows 10


