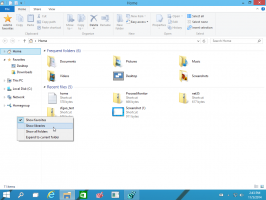Omdøb printer i Windows 10
Når du installerer en printer, vil Windows 10 tildele standardnavnet til den. Dets standardnavn er normalt defineret af leverandøren og inkluderer producentens navn og model. Hvis du ikke er tilfreds med standardnavnet på din printer, er her en række metoder, du kan bruge til at omdøbe den.
Reklame
For at omdøbe en printer skal du være logget ind med en administrativ konto. Du kan bruge enten Kontrolpanel, Indstillinger eller PowerShell. Lad os gennemgå disse metoder.
Vi starter med Indstillinger. Indstillinger er en universel app, der er bundtet med Windows 10. Den er skabt til at erstatte klassisk kontrolpanel for både brugere af berøringsskærme og skrivebordsbrugere med mus og tastatur. Den består af flere sider, som bringer nye muligheder for at konfigurere Windows 10 sammen med nogle ældre muligheder, der er arvet fra det klassiske kontrolpanel. I hver udgivelse bliver Windows 10 flere og flere klassiske muligheder konverteret til en moderne side i appen Indstillinger. På et tidspunkt kan Microsoft fjerne det klassiske kontrolpanel helt.
For at omdøbe en printer i Windows 10, gør følgende.
- Åbn Indstillinger app.

- Gå til Enheder -> Printere og scannere.
- Til højre skal du klikke på den printer, du vil omdøbe, og derefter klikke på Styre knap.

- På næste side skal du klikke på Printeregenskaber link.

- I dialogboksen Printeregenskaber skal du skrive det nye navn på Generelt faneblad.

- Klik på Anvend, og klik derefter på OK.
Du har lige omdøbt printeren.
Bemærk: Hvis du har Skift egenskaber knappen på Generel fanen af Printeregenskaber dialogboksen, klik på den. Dette åbner en ekstra dialogboks, hvor du vil være i stand til at omdøbe printeren. Se følgende skærmbillede.

Hvis du forsøger at omdøbe en delt printer, bliver du bedt om at bekræfte handlingen. Hvis du omdøber en delt printer, afbrydes alle eksisterende forbindelser til den, så andre brugere på netværket ikke længere kan få adgang til den, før de genføje det til deres printermappe.

Husk dette.
Omdøb en printer med kontrolpanelet
- Åbn klassikeren Kontrolpanel app.
- Gå til Kontrolpanel\Hardware og lyd\Enheder og printere.


- Højreklik på den printer, du vil omdøbe, og vælg Printeregenskaber fra kontekstmenuen.

- I den Printeregenskaber dialogboksen skal du skrive det nye navn på Generelt faneblad.

- Klik på Anvend, og klik derefter på OK.
- Se noter relateret til appen Indstillinger ovenfor.
Omdøb en printer ved hjælp af PowerShell
- Åbn PowerShell som administrator. Tip: Det kan du tilføj kontekstmenuen "Åbn PowerShell som administrator"..
- Indtast eller copy-paste følgende kommando:
Get-Printer | Format-Tabelnavn, Sharenavn, Delt
Kommandoen udskriver en tabel med dine printere og deres delingsstatus.

- Skriv følgende kommando:
Omdøb-Printer -Navn "Dit nuværende printernavn" -Nyt Navn "Nyt printernavn".
- Din printer er nu omdøbt.
Det er det.
Relaterede artikler:
- Tilføj delt printer i Windows 10
- Sådan deler du en printer i Windows 10
- Sikkerhedskopier og gendan printere i Windows 10
- Åbn printerkø med en genvej i Windows 10
- Indstil standardprinter i Windows 10
- Sådan stopper du Windows 10 i at ændre standardprinteren
- Åbn printerkø i Windows 10
- Opret printermappegenvej i Windows 10
- Ryd fastsiddende job fra printerkø i Windows 10
- Opret genvej til enheder og printere i Windows 10
- Tilføj enheder og printere kontekstmenu i Windows 10
- Tilføj enheder og printere til denne pc i Windows 10