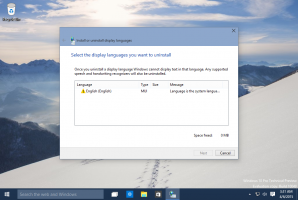Sådan opretter du en bootbar USB-stick for at installere Windows i Windows 8 eller Windows 7
Hvis du ikke har et optisk drev til læsning af dvd'er eller Blu-rays på din pc, men har et ISO-billede af Windows 7 eller Windows 8.1, kan du være interesseret i at lære, hvordan du opretter en bootbar USB-stick fra ISO fil. Det kan gøres uden at bruge tredjepartssoftware i Windows 8.1 eller Windows 8, men i Windows 7 skal du bruge et eller andet værktøj til at udpakke ISO-filen. Personligt bruger jeg altid USB-stikket til at installere Windows, fordi det virker meget hurtigere end DVD-drevet og er nemt at opdatere. Lad os se, hvordan du kan oprette det.
Reklame
Advarsel! Du bliver nødt til at slette alle data fra det USB-flashdrev, du bruger til dette, så lav en sikkerhedskopi af de vigtige data på det, før du fortsætter.
Du skal pakke ISO-filen fra Windows 7-opsætningen ud for at udpakke dens indhold. Den gratis og open source 7-zip arkiver kan perfekt udtrække indholdet af ISO-billedet. Alternativt er der Virtual CloneDrive
software, som også er gratis. Det opretter et virtuelt drev, som kan montere ISO-billeder, og du kan arbejde med dem som en almindelig DVD-disk indsat i det fysiske DVD-drev.I Windows 8 og Windows 8.1 behøver du ikke nogen tredjepartssoftware for at udtrække ISO-indholdet til USB-flashdrevet: Windows 8 og Windows 8.1 har indbygget understøttelse af ISO-billeder. Du skal blot dobbeltklikke på ISO for at montere den; Windows 8 opretter et virtuelt dvd-drev i mappen Denne pc. Så kan du bare kopiere og indsætte filer fra det virtuelle DVD-drev til din USB-stick.
Vigtig note: Du kan ikke oprette en startbar 64-bit (x64) Windows USB-stick fra en 32-bit (x86) version af Windows. Brug en 64-bit version af Windows til at oprette en 64-bit USB-stick. Dog du kan oprette et USB-drev med 32-bit (x86) version af Windows fra en 64-bit udgave af Windows. Du kan også oprette en bootbar USB-stick med Windows 7 fra Windows 8-miljøet og omvendt.
- Åbn en forhøjet kommandoprompt
- Indtast følgende:
diskpart

Diskpart er et konsoldiskstyringsværktøj, som leveres med Windows som standard. Det giver dig mulighed for at udføre det fulde sæt af diskhåndteringsoperationer fra kommandolinjen. - Tilslut din USB-stick.
- Indtast følgende i diskparts prompt:
liste disk
Det vil vise en tabel med alle dine diske, inklusive den tilsluttede USB-stick. Bemærk nummeret på USB-stick-drevet.
I mit tilfælde er det disk 1
- Du skal vælge din USB-disk i diskpart. Indtast følgende:
vælg disk #
Hvor # nummeret på dit USB-stik. I mit tilfælde er det 1, så jeg skal bruge følgende kommando:
vælg disk 1

- Skriv følgende kommando:
ren
Det vil slette alle data fra dit USB-drev.
Bemærk: du kan springe dette trin over, hvis du er en avanceret bruger og ved, at din USB-stick har et ordentligt filsystem. Hvis du ikke er sikker, er det bedre at rense partitionerne og dataene.
- Skriv følgende kommando:
krea del prim
Dette vil oprette en primær partition, som gemmer dine data.

- Nu skal du formatere partitionen. Brug følgende kommando:
formater hurtigt

- Skriv følgende kommando:
aktiv
Dette er for at give din USB-stick mulighed for at indlæse en bootloader.

- Du er færdig med diskpart. Skriv 'exit' for at forlade den. Du vender tilbage til den forhøjede kommandoprompt - luk den ikke.
- Dobbeltklik på ISO-billedet i Windows 8 for at montere det, og kopier alle filer fra ISO-billedet til USB-stikket. Dette vil tage et par minutter afhængigt af hastigheden på dit USB-flashdrev. På Windows 7 skal du åbne ISO med 7-Zip og udpakke til drevbogstavet på din USB-stick.
- Den sidste del: du skal skrive en bootloader til din USB-stick. Antag, at dit monterede ISO-billede har drevbogstavet D: i mappen This PC/Computer, og din USB-stick har drevbogstavet E:
Så skal du skrive følgende kommando:D:\Boot\Bootsect /NT60 E: /force /mbr
Dette vil skrive NT6-startsektoren til din USB-stick. Erstat bogstaverne i mit eksempel med passende bogstaver i dit OS.

Det er det! Nu kan du bruge denne USB-stick til at starte og installere Windows på enhver computer, der understøtter opstart fra USB.
Faktisk, når du gør USB-drevet bootbart ved at skrive boot-sektoren, så længe du ikke formaterer drevet, kan du slet blot alle filerne på den og kopier nyere filer fra en opdateret ISO til det samme flashdrev, og det vil stadig støvle.
Windows 7 USB/DVD-downloadværktøj



 Hvis du ønsker at bruge en langt mere enkel måde end at udføre alle ovenstående trin for at oprette et bootbart Windows USB-flashdrev, skal du bruge Microsofts officielle værktøj. Download det fra denne side. Bare rolig, selvom der står Windows 7 i titlen, kan Windows 8 ISO-billeder bruges med dette værktøj.
Hvis du ønsker at bruge en langt mere enkel måde end at udføre alle ovenstående trin for at oprette et bootbart Windows USB-flashdrev, skal du bruge Microsofts officielle værktøj. Download det fra denne side. Bare rolig, selvom der står Windows 7 i titlen, kan Windows 8 ISO-billeder bruges med dette værktøj.