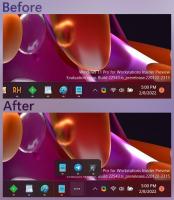Aktiver eller deaktiver Auto HDR til spil i Windows 10
Sådan aktiverer eller deaktiverer du automatisk HDR til spil på Windows 10. Som du måske allerede ved, understøtter Windows 10 HDR-videoer (HDR). HDR-video fjerner begrænsningerne for SDR-videosignaler og kommer med en evne til at bringe større lysstyrke og farve til billedet ved at inkludere ekstra information om indholdet.
Reklame
Microsoft beskriver HDR som følger.
HDR er en video/billedteknik, hvor lys og mørke i en digitalt gengivet scene kan vises med flere detaljer end tidligere. I videospil muliggør det øgede udvalg af farver og lysstyrke i HDR en mere fordybende, realistisk oplevelse. Du vil være i stand til at se detaljerne i spøgende bevægelser i mørke skygger i stedet for bare sort. Den klare sol vil være en mere strålende, varm gul snarere end en flad mættet hvid, men medmindre spillet vises på din skærm med det forbedrede dynamiske område, får du ikke fordelene ved en mere fordybende oplevelse, selvom du har en HDR-kompatibel overvåge.
Windows 10 har fået support Auto HDR funktion, som tidligere var tilgængelig på Xbox Series X- og S-konsoller. Ved at aktivere det, vil du være i stand til at forbedre din spiloplevelse. Når det er aktiveret på din HDR-kompatible gaming-pc, får du imponerende HDR-visuals på understøttede DirectX 11- og DirectX 12-spil. Auto i titlen antyder, hvor nemt det er for dig at aktivere funktionen; et simpelt indstillingsskift giver dig mulighed for at slå funktionen til og fra.
Dette indlæg viser dig, hvordan du aktiverer eller deaktiverer Auto HDR for at forbedre din spiloplevelse i Windows 10.
Sådan aktiverer du automatisk HDR til spil i Windows 10
- Åbn Indstillinger app.
- Gå til System > Skærm.
- Klik på Windows HD farveindstillinger link til højre.

- Vælg den HDR-kompatible skærm i Vælg skærm liste, hvis du har flere skærme tilsluttet.
- Tænd for Brug HDR mulighed.
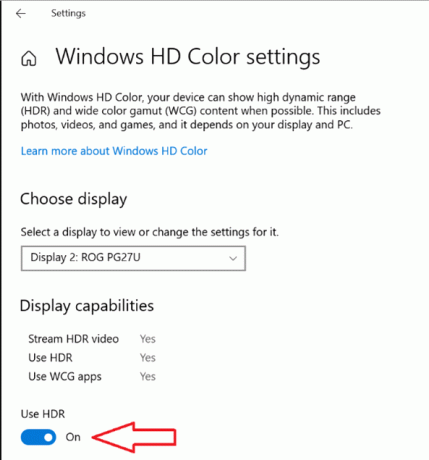
- Til sidst skal du aktivere Auto HDR mulighed.

Auto HDR er nu aktiveret. Nu vil det automatisk forbedre videobilledet, når du spiller et kompatibelt spil i Windows 10.
I lighed med ovenstående kan du deaktivere Auto HDR-funktionen, hvis du ikke er tilfreds med resultatet.
Sådan deaktiveres Auto HDR i Windows 10
- Åbn Indstillinger app.
- Gå til System > Skærm.
- Klik på Windows HD farveindstillinger link til højre.
- Hvis du har flere skærme tilsluttet, skal du vælge skærmen i Vælg skærm liste, du vil deaktivere Auto HDR for.
- Sluk (deaktiver) nu Auto HDR mulighed.
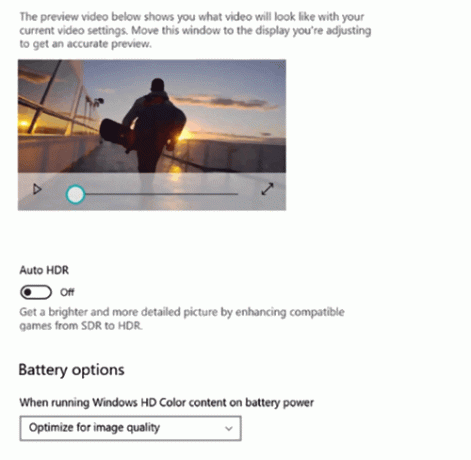
Det er det.