Sådan får du Windows 10 til at glemme et WiFi-netværk
Når du har oprettet forbindelse til et trådløst netværk i Windows 10, vil operativsystemet huske dette netværk og forsøge at oprette forbindelse til det igen, når det er inden for rækkevidde. Hvis du har en grund til ikke længere at forbinde det netværk, kan du få Windows 10 til at glemme det netværk. Her er hvordan.
For at få Windows 10 til at glemme et tidligere tilsluttet trådløst netværk, skal du slette den profil, som OS'et opretter og gemmer til netværket. Dette kan gøres ved hjælp af den nye Indstillinger-app, som følger med operativsystemet og erstatter det klassiske kontrolpanel.
Gør følgende:
- Åbn Indstillinger app.
- Gå til Netværk og internet -> Wifi
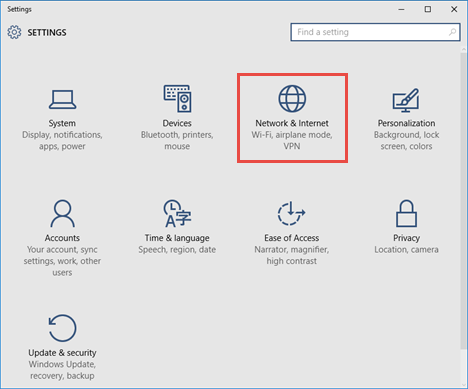
- Der finder du et link "Administrer Wi-Fi-indstillinger" til højre. Klik på den.

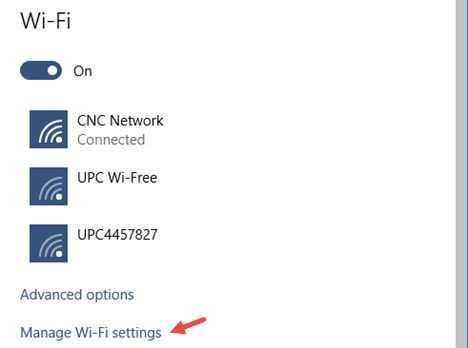
- Klik på det gemte netværksnavn under "Administrer kendte netværk". Du vil se Glem-knappen. Klik på det for at få Windows 10 til at glemme dette netværk.

Det er det. Brugere, der opgraderer til Windows 10 fra Windows 8, vil sætte pris på denne måde at administrere Wi-Fi-netværk på, da
Windows 8 havde kun en kommandolinjemetode at gøre det samme, hvilket slet ikke var intuitivt eller tidsbesparende. (via 7 tutorials).

