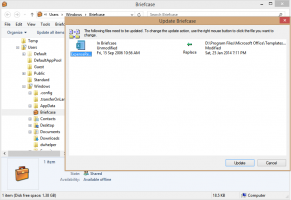Tilføj en brugerdefineret farve til proceslinjen til Windows 10-appen Indstillinger
Windows 10 giver dig mulighed for at definere en brugerdefineret farve, som vil blive tilføjet til siden Indstillinger -> Tilpasning -> Farver i appen Indstillinger. Denne farve kan anvendes på proceslinjen, startmenuen og meddelelsescenteret. Brugeren kan definere sin egen farve ved hjælp af en simpel Registry tweak.
Reklame
Denne artikel er forældet. Det gælder ikke for de seneste Windows 10-udgivelser. Se i stedet for følgende artikel:
Tilføj brugerdefinerede farver til sektionen Farver i appen Indstillinger i Windows 10
Metoden beskrevet ovenfor fungerer perfekt i alle versioner af Windows 10
Lad os først se, hvor den brugerdefinerede farve vises i appen Indstillinger.
- Åbn appen Indstillinger i Windows 10.
- Gå til Personalisering->Farver:

- Hvis den er aktiveret, skal du slå kontakten "Vælg automatisk en accentfarve fra min baggrund" fra for at få mulighed for at kontrollere farver til proceslinjen og andre udseendeelementer:

- Rul siden til bunden, indtil du ser den sidste farveboks:

- Bemærk, at den har en lille blå kant omkring sig. Denne farve kan tilpasses af brugeren.
Lad os nu tilpasse denne farve for at få mulighed for at anvende enhver ønsket farve. Som jeg nævnte i begyndelsen af denne artikel, skal det gøres med redigering af registreringsdatabasen. Før du begynder, du skal aktivere indstillingen "Vis farve på proceslinjen, startmenuen og handlingscenter" på siden Indstillinger -> Tilpasning -> Farver og sæt en af de foruddefinerede farver som en aktuel farve, ellers virker tricket ikke. Du bør især ikke bruge den sidste farveboks som en aktuel farve på proceslinjen.
- Åbn Registreringseditor.
- Gå til følgende registreringsdatabasenøgle:
HKEY_CURRENT_USER\SOFTWARE\Microsoft\Windows\CurrentVersion\Themes\Personalize
Tip: Det kan du få adgang til enhver ønsket registreringsnøgle med et enkelt klik.
- Der vil du finde en 32-bit DWORD-værdi Specialfarve. I Windows 10 build 10130 har den allerede en værdidata.

Denne værdi er en farve i ABGR-formatet, dvs. alfa, blå, grøn, rød farvekanaler. Du kan redigere dens værdi for at angive din egen brugerdefinerede farve. For eksempel kan du indstille en hvid farve ved at ændre Specialfarve værdi data til FF FF FF FF:
- Efter du har ændret Specialfarve værdi, skal du logge ud fra din Windows-session og logge ind igen. Du vil se den hvide farve i "særlige" boksen:

- Når du klikker på det, bliver alt hvidt:

Selvom den hvide farve ikke er det bedste eksempel, kan du selv eksperimentere med farver og tilføje nogle pæne farver som grå (værdien er 00bab4ab):
Det er det. Det er ikke klart, hvorfor Microsoft ikke gav mulighed for at indstille enhver ønsket farve til proceslinjen og Start-menuen i Windows 10 fra Indstillinger GUI. Det er meget muligt, at denne parameter kun eksisterer til fejlfindingsformål og vil blive fjernet fra den endelige version af Windows 10. Den måde, du skal indstille en brugerdefineret farve på, er bestemt ikke enkel og er et stort skridt tilbage fra tilpasningsmulighederne i Windows 7 og endda Windows 8.
Du kan være interesseret i at læse følgende artikel: Windows 10 tillader indstilling af forskellige farver til vinduer og proceslinjen.