Skjul proceslinjeknapper på flere proceslinjer i Windows 10
Proceslinjen er det klassiske brugergrænsefladeelement i Windows. Først introduceret i Windows 95, det findes i alle Windows-versioner, der er udgivet efter det. Hovedideen bag proceslinjen er at give et nyttigt værktøj, der viser en liste over kørende apps og åbne vinduer som opgaver, så du hurtigt kan skifte mellem dem. Som standard vises proceslinjen på alle skærme, der er tilsluttet din computer. I dag skal vi se, hvordan du tilpasser, hvilke appknapper du ser på de primære og ekstra proceslinjer i Windows 10.
Reklame
Proceslinjen i Windows 10 rummer Start-knappen, den søgefelt eller Cortana, det opgavevisning knappen, den systembakke (meddelelsesområde) og forskellige værktøjslinjer oprettet af brugeren eller tredjepartsapps. For eksempel kan du tilføje det gode gamle Hurtig start værktøjslinje til din proceslinje.
Hvis du har flere skærme tilsluttet din computer, viser Windows 10 proceslinjen på hver skærm. Du kan tilpasse den måde, Windows 10 viser appknapper på på proceslinjen. Her er hvordan.

Følgende scenarier understøttes.
- Alle proceslinjer - I denne tilstand vises knapperne for alle kørende apps på alle proceslinjer på hver skærm. Denne adfærd er aktiveret ud af boksen.
- Hovedproceslinje og proceslinje, hvor vinduet er åbent - I denne tilstand vises knapper til dine åbne vinduer på proceslinjen på dit hoveddisplay og også på proceslinjen, hvor du har åbnet dette vindue.
- Proceslinje, hvor vinduet er åbent - App-knapperne vises kun på proceslinjen, hvor appen er åben. Bemærk: Apps, der er fastgjort til proceslinjen, vil altid have deres knapper vist på hovedproceslinjen.
Bemærk: For hver proceslinje kan du aktivere eller deaktivere funktionen Taskbar-knapkombinering. Se følgende artikel:
Deaktiver proceslinjeknapkombination i Windows 10
For at skjule proceslinjeknapper på flere proceslinjer i Windows 10, gør følgende.
- Åbn Indstillinger app.
- Naviger til Personalisering - Proceslinje.
- Indstil indstillingen til højre Vis proceslinjeknapper på til enten Alle proceslinjer, hovedproceslinje og proceslinje hvor vinduet er åbent, eller proceslinje hvor vinduet er åbent.
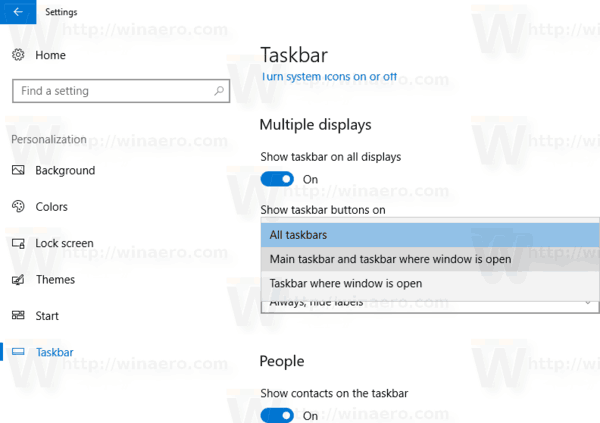
- App-knapperne vises på den valgte proceslinje.
Det samme kan gøres med en Registry tweak.
Skjul proceslinjeknapper på flere skærme med en tweak i registreringsdatabasen
- Åbn Registreringseditor app.
- Gå til følgende registreringsnøgle.
HKEY_CURRENT_USER\SOFTWARE\Microsoft\Windows\CurrentVersion\Explorer\Advanced
Se, hvordan du går til en registreringsnøgle med et klik.
- Til højre skal du ændre eller oprette en ny 32-bit DWORD-værdi MMTaskbarMode.
Bemærk: Også selvom du er kører 64-bit Windows du skal stadig oprette en 32-bit DWORD-værdi. - Indstil den til en af følgende værdier:
0 - Vis proceslinjeknapper på alle proceslinjer
1 - Vis proceslinjeknapper på hovedproceslinjen og proceslinjen, hvor vinduet er åbent
2 - Vis kun proceslinjeknapper på proceslinjen, hvor vinduet er åbent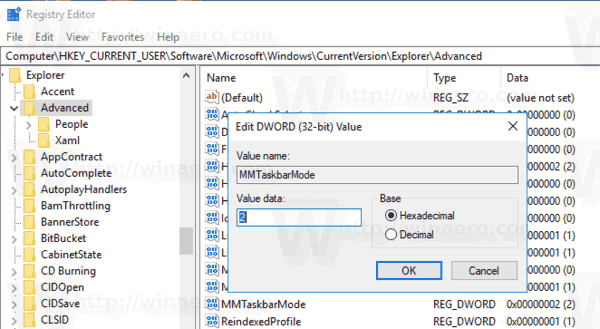
- For at få de ændringer, der er foretaget af Registry tweak, til at træde i kraft, skal du Log ud og log ind igen på din brugerkonto. Alternativt kan du genstart Explorer-skallen.
Det er det.
Relaterede artikler:
- Skift proceslinjeknapbredde i Windows 10
- Deaktiver proceslinjeknapkombination i Windows 10
- Skift størrelse på forhåndsvisning af miniaturebilleder på proceslinjen i Windows 10
- ...og flere tips og tricks til proceslinjen på Winaero

