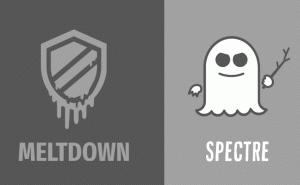Deaktiver automatisk computervedligeholdelse i Windows 10
Når du ikke bruger din pc, udfører Windows 10 en række vedligeholdelsesopgaver. Disse planlagte opgaver er konfigureret til at køre automatisk ud af kassen. En af dem er computervedligeholdelse. Det er en kompleks opgave, som udfører en række operationer for at holde dit OS rent og konfigureret korrekt. Den udfører forskellige opgaver som at finde og rette ødelagte genveje, fjerne ubrugte skrivebordsgenveje, korrigere systemtiden og mere. Hvis du ikke er tilfreds med resultatet af denne vedligeholdelse eller har en grund til at forhindre operativsystemet i at ændre dine genveje og indstillinger, er det her, hvordan du deaktiverer det.
Som standard er opgaven Automatisk computervedligeholdelse konfigureret til at udføre følgende handlinger:
- Fjernelse af ødelagte genveje. Hvis du har mere end 4 ødelagte genveje i Start-menuen og på skrivebordet, vil Windows 10 fjerne dem. Sådanne genveje peger normalt på eksekverbare filer, som ikke eksisterer mere, for eksempel efter at du har slettet appens mappe fra Programfiler manuelt.
- Desktop-ikoner, som har været ubrugte i 3 måneder, vil blive fjernet.
- Systemuret vil blive kontrolleret og synkroniseret med en tidsserver.
- Harddiske vil blive tjekket for filsystemfejl.
- Fejlfindingshistorikken og fejlrapporter, der er ældre end 1 måned, vil blive fjernet.
Personligt finder jeg denne funktion nyttig og deaktiverer den aldrig. Hvis din situation er anderledes, kan du deaktivere denne funktion her. Før du fortsætter, skal du sikre dig, at din brugerkonto har administrative rettigheder. Følg nu instruktionerne nedenfor.
For at deaktivere automatisk computervedligeholdelse i Windows 10, gør følgende.
- Åben Registreringseditor.
- Gå til følgende registreringsdatabasenøgle:
HKEY_LOCAL_MACHINE\SOFTWARE\Microsoft\Windows\ScheduledDiagnostics
Tip: Det kan du få adgang til enhver ønsket registreringsnøgle med et enkelt klik.
Hvis denne nøgle ikke findes, skal du bare oprette den. - I højre rude vil du se EnabledExecution værdi. Hvis denne værdi ikke findes, skal du oprette en 32-bit DWORD-værdi af dette navn. Også selvom du kører 64-bit Windows, skal du stadig oprette en 32-bit DWORD-værdi. Indstil den til 0 for at deaktivere Automatisk computervedligeholdelse i Windows 10.
- Genstart Windows 10.
Du er færdig.
Hvis du foretrækker GUI-metoden, er der en særlig mulighed i den klassiske Kontrolpanel-app.
Deaktiver computervedligeholdelse i Windows 10 med Kontrolpanel
- Åbn klassikeren Kontrolpanel app.
- Skriv i søgefeltet fejlfinding som vist nedenfor.
- Klik på punktet Fejlfinding. Følgende side åbnes:
- Klik på linket til venstre "Ændre indstillinger".
- Vælg indstillingen Fra under Computervedligeholdelse, og klik på knappen OK.
Det er det.