Deaktiver SuperFetch i Windows 10
Startende i Windows Vista inkluderer operativsystemet en speciel teknologi kaldet "SuperFetch". Det blev designet til at fremskynde ydeevnen på harddiske ved at arrangere ofte brugte appdata og komponenter i et sammenhængende område på disken, som derefter blev forudindlæst i hukommelsen for at fremskynde indlæsningstiden af appen. Nogle gange kan det forårsage højt diskforbrug, så du vil måske deaktivere det midlertidigt eller permanent. Her er hvordan det kan gøres.
Reklame
SuperFetch er en Windows Vista-forbedring af Prefetcher, som blev implementeret i Windows XP. Prefetcheren er ansvarlig for at gemme programinformation, så ofte brugte programmer og processer kan køre hurtigere. I Windows Vista blev Prefetcheren justeret og ændret til at være meget mere aggressiv og intelligent i sin caching for at give endnu større ydeevne på harddiske.
Den officielle beskrivelse siger følgende:
SuperFetch holder styr på, hvilke applikationer du bruger mest og indlæser disse oplysninger i RAM, så programmer indlæses hurtigere, end de ville, hvis harddisken skulle tilgås hver gang. Windows SuperFetch prioriterer de programmer, du i øjeblikket bruger, frem for baggrundsopgaver og tilpasser sig den måde, du arbejder på, ved at spore de programmer, du bruger oftest, og forudindlæse disse i hukommelsen. Med SuperFetch kører baggrundsopgaver stadig, når computeren er inaktiv. Men når baggrundsopgaven er færdig, genfylder SuperFetch systemhukommelsen med de data, du arbejdede med, før baggrundsopgaven kørte. Nu, når du vender tilbage til dit skrivebord, vil dine programmer fortsætte med at køre lige så effektivt, som de gjorde, før du gik. Det er endda smart nok at vide, hvilken dag det er, hvis du bruger forskellige applikationer oftere på bestemte dage.
Der er en række måder at deaktivere SuperFetch på. Uanset hvilken metode du vælger, skal du bare deaktivere dens tjeneste for at forhindre den i at fungere.
For at deaktivere SuperFetch i Windows 10, gør følgende.
- Trykke Vinde + R genvejstaster på tastaturet for at åbne dialogboksen Kør. Type services.msc ind i boksen Kør.

- Tjenester-konsollen åbnes.

- Find "SysMain"-tjenesten på listen. I ældre versioner af operativsystemet blev det kaldt "SuperFetch".
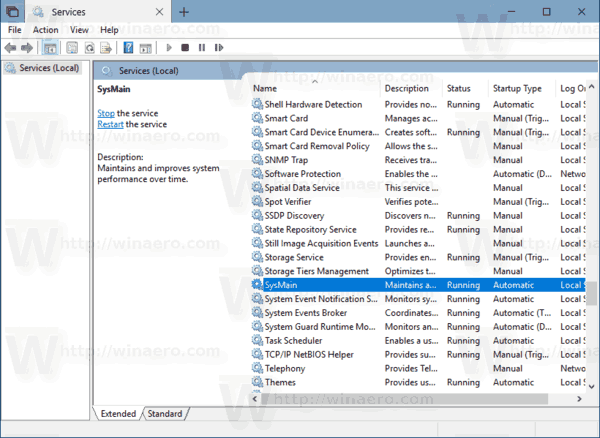
- Dobbeltklik på tjenesten for at åbne dens egenskaber.
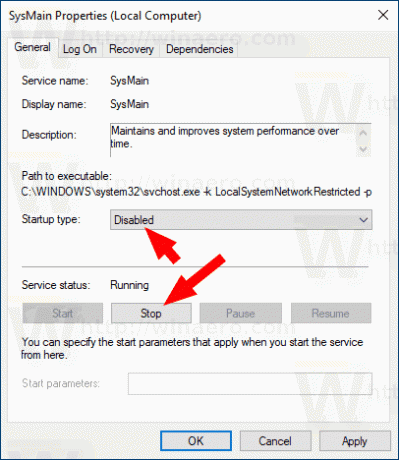
- Under opstartstype skal du vælge "Deaktiveret".
- Klik på knappen Stop, hvis tjenesten kører.
SuperFetch er nu deaktiveret i Windows 10.
For reference, se artiklerne:
- Sådan starter, stopper eller genstarter du en tjeneste i Windows 10.
- Sådan deaktiveres en tjeneste i Windows 10
Alternativt kan SuperFetch-tjenesten deaktiveres via en forhøjet kommandoprompt eller med PowerShell.
Deaktiver SuperFetch fra kommandoprompten
For at deaktivere SuperFetch-tjenesten fra kommandoprompten.
- Åben en ny kommandoprompt som administrator.
- Indtast eller copy-paste følgende kommandoer:
sc config SysMain start=deaktiveret. sc stop SysMain
Alternativt kan du bruge PowerShell.
- Åben PowerShell som administrator.
- Indtast eller copy-paste følgende kommandoer:
Set-Service -Name "SysMain" -StartupType Disabled. Stop-Service -Force -Navn "SysMain"
Du er færdig!
For at genaktivere SuperFetch-funktionen skal du blot indstille tjenesten til Automatisk og starte den.
Det er det.

