Sådan kører du Linux GUI-apps på Windows 10 i Bash
Med den nyligt udgivne Windows 10 build 14316, som er en del af den kommende jubilæumsopdatering, introducerede Microsoft en ny Linux-kommandolinjeskal "bash" til Windows. Det tillader at køre konsol Linux-apps. Microsoft hævder, at Linux-undersystemet er en indbygget implementering, som gør det hurtigere end nogen virtuel maskine. Men i modsætning til en Linux-virtuel maskine-instans tillader bash-konsollen i Windows 10 dig ikke at køre Linux GUI-apps ud af kassen. Her er, hvordan du omgår denne begrænsning, så du kan køre X-server grafiske apps.
Reklame
På Linux og andre UNIX-lignende operativsystemer er der et X-vinduesystem, som giver den grundlæggende ramme for et GUI-miljø. Der er en tredjeparts Win32 (desktop) app til Windows kaldet Xming X Server. Det implementerer en X-serversession inde i Windows-operativsystemet. Når du har installeret det, kan du fortælle Ubuntu Bash at bruge det som den primære X-skærm. Her er hvordan.
Sådan kører du Linux GUI-apps på Windows 10 i Bash
- Peg din browser til den følgende side og download Xming X Server til Windows.
- Download og installer appen, som har version 6.9.0.31, når dette skrives.
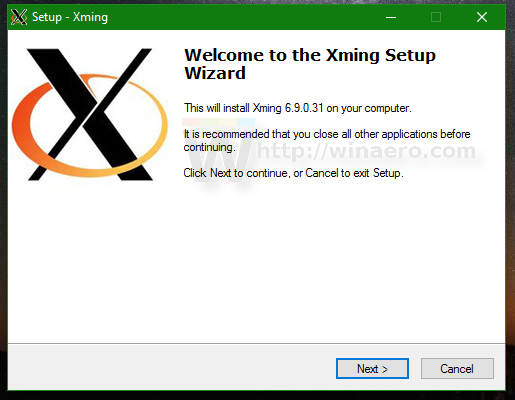


- Start Xmin X Server-appen. Det vises i meddelelsesområdet (systembakken).
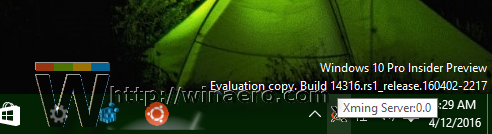
- Åbn nu Bash på Ubuntu som beskrevet HER og installer en GUI-app. Lad os for eksempel prøve med den lette "Galculator" app, som bare er en GTK+ lommeregner.
Skriv følgende kommando:apt-get install galculator
Du vil blive bedt om at installere yderligere pakker. Skriv Y for at bekræfte og vent, indtil alt er downloadet og installeret.

- For nu at starte Galculator-appen skal du skrive følgende:
DISPLAY=:0 galkulator

Voila, du har en Linux-beregner-app, der kører på din Windows 10-computer.
Det er det! Credits for dette trick går til dette reddit.
