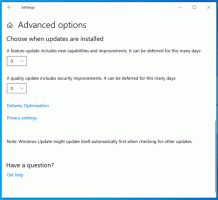Sådan sletter du planlagt opgave i Windows 10
Sådan sletter du en planlagt opgave i Windows 10. Du vil måske fjerne en opgave fra opgaveplanlægningen, hvis den er blevet overflødig, eller når den er relateret til en app, du har afinstalleret. Der er en række metoder, du kan bruge til det.
Reklame
Opgaveplanlægger er et specielt værktøj, der følger med alle moderne versioner af Microsoft Windows. Det giver brugeren mulighed for at planlægge lanceringen af apps, batchfiler, PowerShell-scripts osv. efter specificerede tidsintervaller, eller når visse systemhændelser opstår. Task Scheduler har en grafisk MMC-version (taskschd.msc), som er det mest populære værktøj til håndtering af opgaver.

Hvis du ikke er bekendt med oprettelse af opgaver i Task Scheduler, har vi en god vejledning her: Opret forhøjet genvej til at springe UAC-prompt over i Windows 10.
Dette indlæg viser dig, hvordan du sletter en planlagt opgave i Windows 10. Du kan bruge Task Scheduler-appen, Kommandoprompt, PowerShell og registreringseditoren til det.
Sådan slettes planlagte opgaver i Windows 10
- Åben Administrative værktøjer.
- Klik på ikonet Task Scheduler.

- Find en opgave, du gerne vil fjerne, i Task Scheduler-biblioteket. Du skal muligvis gennemse mapper for at finde opgaven.
- Vælg opgaven, og klik Slet i højre rude under Handlinger > Valgte elementer.

- Alternativt kan du højreklikke på opgaven og vælge Slet fra kontekstmenuen, eller vælg Handlinger > Slet fra værktøjslinjemenuen.

Du har slettet opgaven.
Alternativt kan du bruge kommandoprompten til det samme. Dette kan gøres med schtasks, et konsolværktøj, der gør det muligt at administrere planlagte opgaver i Windows. Det er også nyttigt til forskellige automatiseringsscenarier.
Fjern en planlagt opgave i kommandoprompt med Schtasks
- Åbn en ny kommandoprompt som administrator.
- Indtast følgende:
schtasks /Slet /TN "for at deaktivere opgaven. Erstat "\ " /F "-del med det relevante opgavenavn. 
- Hvis din opgave er placeret i rodmappen i opgaveplanlægningsbiblioteket, kan du udelade
\ - Opgaven er nu fjernet. Du kan lukke kommandoprompten.
Du er færdig.
Derudover kan du bruge PowerShell til at fjerne en planlagt opgave. In inkluderer et antal cmdlets, der tillader interaktion med planlagte opgaver.
Slet planlagte opgaver med PowerShell
- Åben PowerShell som administrator.
- Type
Afregistrer-ScheduledTask -TaskName "for at slette en opgave. Udskift "" -Bekræft:$false " del med det faktiske opgavenavn, du vil fjerne. - I lighed med ovenstående skal du køre denne kommando for at fjerne en opgave i en mappe:
Afregistrer-ScheduledTask -TaskPath "\. Angiv den fulde opgavesti og opgavenavnet.\" -Opgavenavn " " -Bekræft:$false 
- Derudover er der en måde at fjerne alle opgaver i en mappe med denne kommando:
Get-ScheduledTask -TaskPath "\" | Afregistrer-ScheduledTask -Bekræft:$false - Du kan nu lukke PowerShell-vinduet.
Du er færdig.
Bemærk: Du skal angive opgavemappens placering med en skråstreg tilbage og slutte med det samme. For eksempel:
Unregister-ScheduledTask -TaskPath "\Opgavemappe\" -Opgavenavn "Simpel opgave" -Bekræft:$false
Endelig er der en måde at slette en planlagt opgave i registreringsdatabasen. Lad os gennemgå det.
Slet en planlagt opgave i registreringseditoren
- Åbn Registreringseditor app.
- Gå til følgende registreringsnøgle.
HKEY_LOCAL_MACHINE\SOFTWARE\Microsoft\Windows NT\CurrentVersion\Schedule\TaskCache\Tree. Se, hvordan du går til en registreringsnøgle med et klik. - Udvid til venstre Træ undernøgle. Opgavemapper her er undernøgler til Træ nøgle- og rodopgaver er også lignende undernøgler, navngivet som opgavenavnet.

- Højreklik på opgavenavnet, du vil fjerne, og vælg Slet fra menuen.

- Klik på Ja for at bekræfte handlingen.
Du har fjernet opgaven. Du kan lukke appen Registreringseditor.
Det er det.