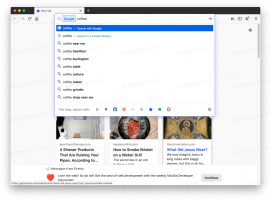Tving systembrugergrænsefladesprog som skærmsprog i Windows 10
I Windows 10 kan du ændre visningssproget. For eksempel, hvis du har en pc med en engelsk version af Windows 10, men dit modersmål ikke er engelsk, kan du konvertere operativsystemet til dit modersmål uden at geninstallere. I dag vil vi se, hvordan man tvinger System UI-sprog som et visningssprog for alle brugere i Windows 10.
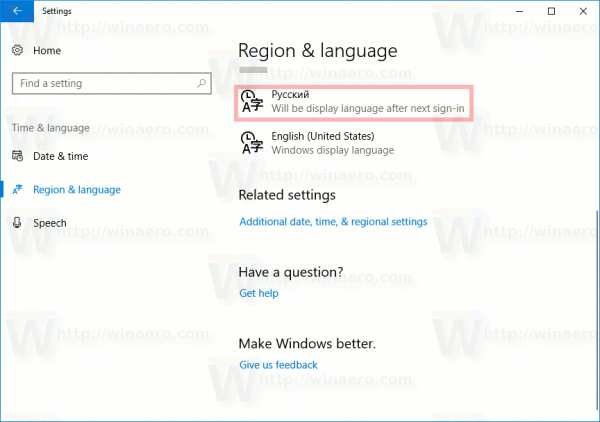
Standardsproget for brugergrænsefladen (systemsproget) er det sprog, der bruges under installationen af Windows 10. Ved installation og lige efter installation bruger Windows 10 dette sprog til at vise meddelelser, knapper og menuer. Brugeren kan ændre dette sprog til et andet ved at installere en sprogpakke, hvis nuværende udgave af Windows 10 understøtter MUI. Tip: Se hvordan man finder udgaven af Windows 10. Det er også muligt at have et forskelligt visningssprog for hver brugerkonto.
Reklame
Du kan låse sprogindstillingerne og tvinge alle brugere til at bruge systemets brugergrænsefladesprog som deres visningssprog. Her er hvordan.
For at tvinge et visningssprog i Windows 10 med gruppepolitik, gør følgende.
- Åben Registreringseditor.
- Gå til følgende registreringsdatabasenøgle:
HKEY_LOCAL_MACHINE\SOFTWARE\Policies\Microsoft\MUI\Indstillinger
Tip: Se hvordan man hopper til den ønskede registreringsnøgle med et enkelt klik.
Hvis du ikke har sådan en nøgle, så skal du bare oprette den.
- Her skal du oprette en ny 32-bit DWORD-værdi MachineUILock. Bemærk: Også selvom du er kører 64-bit Windows, skal du stadig bruge en 32-bit DWORD som værditype.
Indstil den til 1 for at tvinge systemets UI-sprog som et visningssprog i Windows 10.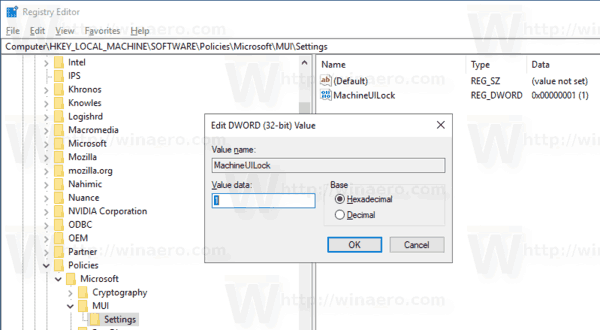
- For at få de ændringer, der er foretaget af Registry tweak, til at træde i kraft, skal du genstart Windows 10.
For at spare din tid lavede jeg registreringsdatabasefiler, der er klar til brug. Du kan downloade dem her:
Download registreringsdatabasen filer
Fortryd tweaken inkluderet.
Tving systembrugergrænsefladesprog som displaysprog med gruppepolitik
Hvis du kører Windows 10 Pro, Enterprise eller Education udgave, kan du bruge appen Local Group Policy Editor til at konfigurere de ovennævnte muligheder med en GUI.
- Trykke Vinde + R taster sammen på dit tastatur og skriv:
gpedit.msc
Tryk på Enter.

- Group Policy Editor åbnes. Gå til Computerkonfiguration\Administrative skabeloner\Kontrolpanel\Regionale og sproglige indstillinger. Aktiver politikindstillingen Tving det valgte systembrugergrænsefladesprog til at overskrive brugergrænsefladesproget. Indstil den til Aktiveret.

Det er det.
Relaterede artikler
- Opret teksttjenester og genvej til inputsprog i Windows 10
- Aktiver sproglinjen i Windows 10 (klassisk sprogikon)
- Find standard systemsprog i Windows 10
- Sådan ændres skærmsprog i Windows 10
- Sådan kopieres region- og sprogindstillinger i Windows 10
- Sådan tilføjer du et sprog i Windows 10