Sådan får du Microsoft Office-produktnøgle uden at bruge tredjepartssoftware
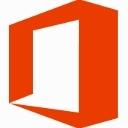
Hvis du har mistet din Microsoft Office-produktnøgle eller glemt, hvor du havde gemt den og ikke længere kan hente den, så fortvivl ikke. Jeg vil gerne dele en enkel løsning til at udtrække din Office-produktnøgle fra det operativsystem, der er installeret på din pc, uden at bruge tredjepartssoftware.
- Åbn Notesblok.
- Kopier og indsæt følgende tekst i Notesblok-vinduet.
function Get-MSOfficeProductKey { param( [string[]]$computerName = "." ) $product = @() $hklm = 2147483650 $path = "SOFTWARE\Microsoft\Office" foreach ($computer i $computerName) { $wmi = [WMIClass]"\\$computer\root\default: stdRegProv" $subkeys1 = $wmi. EnumKey($hklm,$path) foreach ($subkey1 i $subkeys1.snames) { $subkeys2 = $wmi. EnumKey($hklm,"$path\$subkey1") foreach ($subkey2 i $subkeys2.snames) { $subkeys3 = $wmi. EnumKey($hklm,"$path\$subkey1\$subkey2") foreach ($subkey3 i $subkeys3.snames) { $subkeys4 = $wmi. EnumValues($hklm,"$path\$subkey1\$subkey2\$subkey3") foreach ($subkey4 i $subkeys4.snames) { if ($subkey4 -eq "digitalproductid") { $temp = "" | vælg Computernavn, Produktnavn, Produktnøgle $temp. Computernavn = $computer $produktnavn = $wmi. GetStringValue($hklm,"$path\$subkey1\$subkey2\$subkey3","produktnavn") $temp. ProductName = $productName.sValue $data = $wmi. GetBinaryValue($hklm,"$path\$subkey1\$subkey2\$subkey3","digitalproductid") $valueData = ($data.uValue)[52..66] # dekrypter base24-kodede binære data $productKey = "" $chars = "BCDFGHJKMPQRTVWXY2346789" for ($i = 24; $i -ge 0; $i--) { $r = 0 for ($j = 14; $j -ge 0; $j--) { $r = ($r * 256) -bxor $valueData[$j] $valueData[$j] = [math]::Truncate($r / 24) $r = $r % 24 } $productKey = $chars[$r] + $productKey if (($i % 5) -eq 0 -and $i -ne 0) { $productKey = "-" + $productKey } } $temp. ProductKey = $productKey $product += $temp } } } } } } $produkt. } - Gem ovenstående tekst i en fil med filtypenavnet ".ps1" på skrivebordet.
Bonustip: For at sikre dig, at du gemmer filen korrekt med filtypen ".ps1", kan du skrive dens navn i dobbelte anførselstegn, for eksempel "office.ps1". - Nu skal du afgøre, om du har en 32-bit version af Office eller 64-bit. Hvis du har Office 2007, 2003 eller tidligere, så har du en 32-bit version, da der ikke blev udgivet en 64-bit version. Hvis din Windows er 32-bit, er dit Office også 32-bit, fordi 64-bit apps ikke kan køre på 32-bit Windows.
- Hvis du har 64-bit Windows, og hvis du kører Office 2010, 2013 eller 2016, kan det enten være 32-bit eller 64-bit. For at bestemme dette skal du starte ethvert Office-program som Word, OneNote, Excel osv.
- Klik på Filer og derefter på Hjælp i menuen Filer. Til højre under Om... sektion, vil du se det opført, uanset om det er 32-bit eller 64-bit.
- Nu skal du åbne Powershell som administrator. Hvis du kører 32-bit Office, skal du åbne 32-bit versionen af PowerShell. Hvis du kører 64-bit Office, skal du åbne 64-bit PowerShell. Skriv "powershell" i søgefeltet i startmenuen eller lige på startskærmen. På 64-bit Windows er genvejen med navnet 'Windows PowerShell (x86)' 32-bit versionen af PowerShell, og den uden 'x86' i navnet er 64-bit PowerShell. Højreklik på det og vælg Kør som administrator eller vælg den korrekte genvej med tastaturet og tryk CTRL+SHIFT+Enter. Dette åbner et forhøjet PowerShell-vindue.
- Aktiver udførelse af lokale filer, som ikke er digitalt signeret. Dette kan gøres med følgende kommando (du kan kopiere og indsætte det):
Set-ExecutionPolicy Remote Signed
Tryk på Enter for at tillade, at udførelsespolitikken ændres.
- Nu skal du skrive følgende kommando:
Import-modul C:\Users\Winaero\Desktop\office.ps1; Get-MSOfficeProductKey
Bemærk: Du skal ændre stien i kommandoen ovenfor, inklusive din brugernavnsmappe, for korrekt at pege på det sted, hvor du gemte filen office.ps1.
- Voila, din Office-produktnøgle vil blive vist på skærmen!
Tak til vores læser "bosbigal" for at dele dette script.


