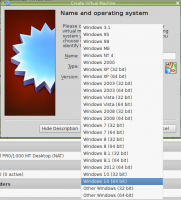Skift Alt+Tab-gennemsigtighed i Windows 10
I Windows 10 er der en skjult hemmelig tweak til at tilpasse udseendet og opførselen af Alt+Tab-dialogen. Med en simpel Registry tweak kan du kontrollere gennemsigtighedsniveauet for dens baggrund eller få den til at dæmpe skrivebordsbaggrunden. Lad os se, hvordan det kan lade sig gøre.
Reklame
Skift Alt+Tab-gennemsigtighed i Windows 10
For at justere gennemsigtigheden af Alt+Tab-dialogen skal du gøre følgende.
- Åben Registreringseditor.

- Gå til følgende registreringsdatabasenøgle:
HKEY_CURRENT_USER\SOFTWARE\Microsoft\Windows\CurrentVersion\Explorer
Tip: Se hvordan man hopper til den ønskede registreringsnøgle med et enkelt klik.
- Opret en ny undernøgle her med navnet MultitaskingView.

- Under MultitaskingView undernøgle, opret en ny undernøgle her med navnet AltTabViewHost.

- Under AltTabViewHost undernøgle, opret en ny 32-bit DWORD-værdi og navngiv den Grid_backgroundPercent. Bemærk: Også selvom du kører 64-bit Windows, skal du stadig oprette en 32-bit DWORD-værdi.


Indstil dens værdi mellem 0 og 100 i decimaler.
0 - betyder en fuldstændig gennemsigtig Alt+Tab-dialogbaggrund.
100 - betyder en fuldstændig uigennemsigtig Alt+Tab-dialogbaggrund.
I følgende eksempel satte jeg den til 50: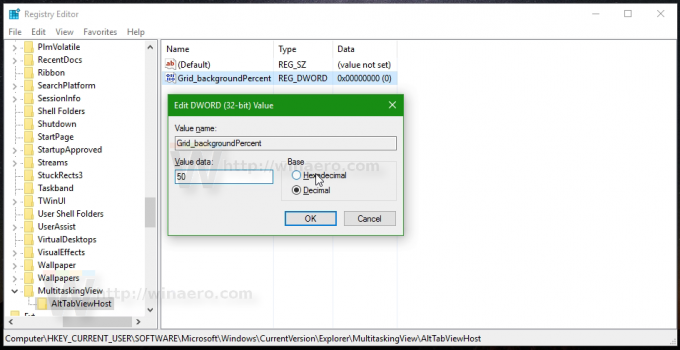
Standardudseendet for Alt+Tab-dialogens baggrund:
Det tweakede udseende af Alt+Tab-dialogbaggrunden med Grid_backgroundPercent = 50:
Det tweakede udseende af Alt+Tab-dialogbaggrunden med Grid_backgroundPercent = 0:

Se følgende video for at se dette trick i aktion:
Tip: det kan du abonner på vores YouTube-kanal.
Brug Winaero Tweaker
Hvis du gerne vil undgå redigering af registreringsdatabasen, kan du bruge Winaero Tweaker. Det vil tillade justering af alle de nævnte indstillinger ved hjælp af en brugervenlig grænseflade.

Dæmp skrivebordsbaggrund med Alt+Tab-dialog i Windows 10
En anden interessant mulighed for Alt+Tab-dialogen i Windows 10 er muligheden for at dæmpe skrivebordsbaggrundet, når du åbner Alt+Tab-dialogen. Du kan kontrollere, hvor meget den bliver nedtonet med en simpel Registry tweak.
- Åben Registreringseditor.

- Gå til følgende registreringsdatabasenøgle:
HKEY_CURRENT_USER\SOFTWARE\Microsoft\Windows\CurrentVersion\Explorer
Tip: Se hvordan man hopper til den ønskede registreringsnøgle med et enkelt klik.
- Opret en ny undernøgle her med navnet MultitaskingView.

- Under MultitaskingView undernøgle, opret en ny undernøgle her med navnet AltTabViewHost.

- Under AltTabViewHost-undernøglen skal du oprette en ny 32-bit DWORD-værdi og navngive den BackgroundDimmingLayer_percent. Bemærk: Også selvom du kører 64-bit Windows, skal du stadig oprette en 32-bit DWORD-værdi.


Indstil dens værdidata mellem 0 og 100 i decimaler.
0 - betyder en ikke nedtonet skrivebordsbaggrund, når der trykkes på Alt+Tab.
100 - betyder et fuldstændigt nedtonet skrivebordsbillede, når dialogboksen Alt+Tab åbnes.
I følgende eksempel satte jeg den til 50:
Standardudseendet for Alt+Tab-dialogens baggrund:
Sådan ser BackgroundDimmingLayer_percent = 50 ud:
 Det fuldstændigt nedtonede skrivebordsbillede, når Alt+Tab-dialogen åbnes, ser ud som følger:
Det fuldstændigt nedtonede skrivebordsbillede, når Alt+Tab-dialogen åbnes, ser ud som følger:

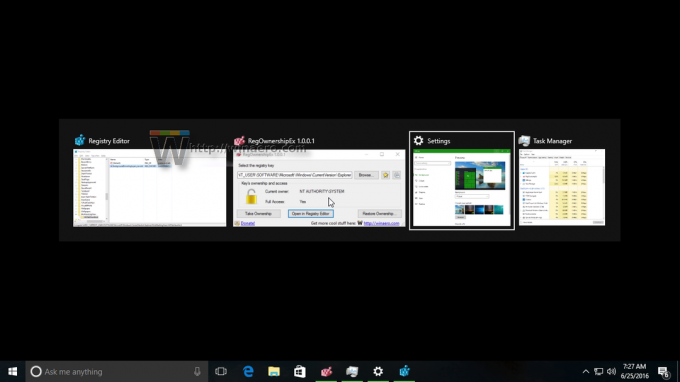 Se følgende video for at se dette trick i aktion:
Se følgende video for at se dette trick i aktion:
Tip: det kan du abonner på vores YouTube-kanal.
Brug Winaero Tweaker
Hvis du gerne vil undgå redigering af registreringsdatabasen, kan du bruge Winaero Tweaker. Det vil tillade justering af alle de nævnte indstillinger ved hjælp af en brugervenlig grænseflade.

Det er det.
Hvad synes du om disse tweaks? Kan du lide det tilpassede udseende? Hvad er dit yndlingstrick? Fortæl os i kommentarerne.