Find den aktuelle systemlokalitet i Windows 10
Som du måske allerede ved fra tidligere artikler, understøtter Windows 10 ændring af skærmsproget ved hjælp af sprogpakker. Hvis du arbejder på en lokaliseret brugerkonto i Windows 10, som er dit modersmål, kan du være interesseret i at lære, hvilket sprog der bruges til ældre apps, der ikke understøtter Unicode. Her er en række metoder, du kan bruge.

Windows 10 understøtter sprogpakker. Ved at installere en eller flere sprogpakker kan du skifte dit Windows-skærmsprog på farten. Det er også muligt at have et forskelligt visningssprog for hver brugerkonto.
Reklame
Der er masser af apps, der ikke understøtter Unicode. De fleste af dem er apps, der er blevet oprettet til tidligere Windows-versioner.
Indstillingen, der angiver standardsproget, der skal bruges til ikke-Unicode-programmer, kaldes System Locale. Systemets lokalitet definerer de bitmapskrifttyper og tegntabeller (ANSI eller DOS), der som standard bruges på systemet. Systemets lokalitetsindstilling påvirker kun ANSI-applikationer (ikke-Unicode). Sproget for ikke-Unicode-programmer er en indstilling pr. system.
Sådan finder du den aktuelle systemlokalitet i Windows 10, gør følgende.
- Åben Indstillinger.

- Gå til Tid og sprog.
- Klik på Sprog til venstre.
- I højre rude skal du klikke på Administrative sprogindstillinger link.

- I den Område dialogboksen skal du klikke på Administrativ fanen.
- Du finder den aktuelle systemlokalitet under Sprog for ikke-Unicode-programmer afsnit.
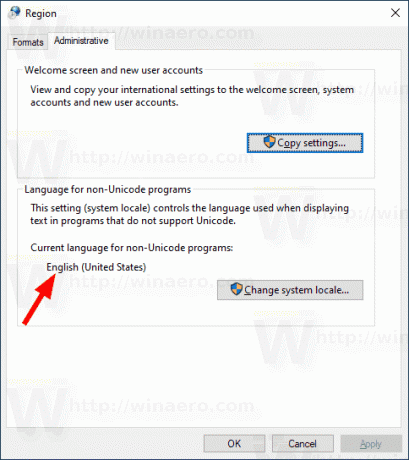
Alternativt kan du få adgang til den samme mulighed med den klassiske kontrolpanel-app. Åbn det klassiske kontrolpanel og naviger til Kontrolpanel\Ur og region. Klik på Område og skift til Administrativ fanen.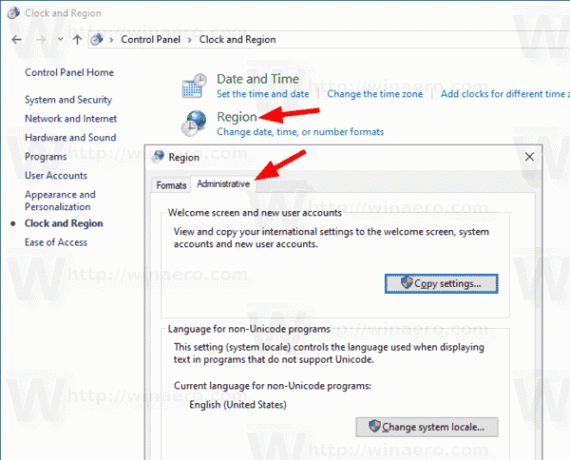
En anden metode, du kan bruge til at finde systemets lokalitet, er en speciel PowerShell-applet, Get-WinSystemLocale.
Find den aktuelle systemstandard med PowerShell
- Åbn PowerShell som administrator.Tip: Det kan du tilføj kontekstmenuen "Åbn PowerShell som administrator"..
- Indtast eller copy-paste følgende kommando:
Get-WinSystemLocale.
Du kan også bruge den klassiske kommandoprompt til at se den aktuelle systemlokalitet. Sådan gør du.
Find systemlokaliteten med kommandoprompten
- Åben en kommandoprompt i Windows 10.
- Indtast eller indsæt følgende kommando:
systeminfo. - Udover anden nyttig information indeholder den den aktuelle OS-lokalitet:

Endelig kan du finde oplysninger om systemets lokalitet i det indbyggede msinfo32-værktøj.
Find System Locale med System Information-appen
- Tryk på Vinde + R genvejstaster sammen på tastaturet og skriv følgende kommando i din Kør-boks:
msinfo32.
- Klik på Systemoversigt afsnit til venstre.
- Til højre, se Lokalitet værdi.
Det er det.
Relaterede artikler.
- Tving System UI Language som skærmsprog i Windows 10
- Opret teksttjenester og genvej til inputsprog i Windows 10
- Aktiver sproglinjen i Windows 10 (klassisk sprogikon)
- Find standard systemsprog i Windows 10
- Sådan kopieres region- og sprogindstillinger i Windows 10
- Sådan ændres skærmsprog i Windows 10
- Sådan tilføjer du et sprog i Windows 10
- Skift genvejstaster til at skifte tastaturlayout i Windows 10

![Sådan deaktiveres annoncer i Skype [opdateret til seneste versioner]](/f/60f84d22a5ea57e858cc7aee0345926e.png?width=300&height=200)