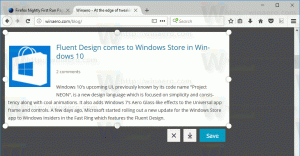Sådan gør du netværket privat eller offentligt i Windows 11
Dette indlæg viser dig flere måder at gøre et netværk privat eller offentligt i Windows 11. Kort sagt, disse netværkstyper er forskellige med standardindstillingen for deling. Når du er på et privat netværk, gør Windows 11 din enhed synlig for andre computere. På et offentligt netværk er din enhed og dens delte ressourcer skjult.
Reklame
Faktisk understøtter Windows 11 tre netværksprofiler.
Offentlig - denne netværksprofil er tildelt nyoprettede forbindelser. det gør din computer ikke synlig for andre enheder på det samme netværk. Et offentligt netværk anses for at være usikkert, f.eks. at blive delt med en tredjepart uden en stærk beskyttelse. Så Windows 11 anvender visse restriktive firewall-regler, hvor fildeling, netværksgenkendelse, mediecast og automatisk printeropsætning alle er deaktiveret.
Privat netværk - denne netværksforbindelsesprofil gælder for hjemmenetværk. Det er mindre restriktivt og tillader deling af dine filer og mapper. Det gør også din pc synlig for andre computere på netværket. Hvis du har tillid til det tilsluttede netværk, kan du indstille denne profil til det.
Domæne netværk er den sidste profil, der gælder automatisk, når din pc tilslutter sig en Active Directory, og du godkender til en domænecontroller.
Gør følgende for at ændre netværkstypen til Privat eller Offentlig i Windows 11.
Gør netværket privat eller offentligt i Windows 11
Der er en række metoder, du kan bruge til at ændre netværkstypen på Windows 11. Du kan bruge Indstillinger, PowerShell, registreringsdatabasen og lokal sikkerhedspolitik. I dette indlæg vil vi gennemgå alle disse metoder i detaljer.
Gør netværket offentligt eller privat ved hjælp af Windows 11-indstillinger
- Trykke Vinde + jeg at åbne Indstillinger app.
- Klik på Netværk og internet til venstre, og klik på Ejendomme til højre for det netværk, du vil konfigurere.

- Alternativt kan du klikke direkte på Trådløst internet eller Ethernet kategorier til højre, og klik på en forbindelse for at ændre dens profiltype.

- Under Netværksprofiltype, vælg enten Offentlig eller Privat.

Du er færdig. Windows vil øjeblikkeligt anvende nye indstillinger på forbindelsen og omkonfigurere Windows Firewall.
Derudover kan du ændre netværkstypen for et kendt netværk. Kendte netværk i Windows 11 oprettes med succes, gemte trådløse forbindelser. Det gode ved denne metode er, at du ikke behøver at være forbundet til det netværk i øjeblikket. Så du kan ændre dens profil på forhånd.
Skift netværksprofiltype for kendte netværk
- Højreklik på knappen Start og vælg Indstillinger fra menuen.
- Naviger til Netværk og internet > Wifi.

- Klik på i højre rude Administrer kendte netværk.

- På næste side skal du klikke på det kendte Wi-Fi-netværk, du vil ændre.

- Til sidst skal du vælge Offentlig eller Privat for den netværksprofiltype, du ønsker.

Du er færdig.
Lad os nu gennemgå PowerShell-metoden.
Skift netværk til offentligt eller privat ved hjælp af PowerShell
- Trykke Win + X og vælg Windows Terminal (admin). Du kan også bruge andre metoder at åbne den.
- Vælg PowerShell hvis det åbner til en anden profil.
- Få nu listen over netværksprofiler gemt på din computer ved hjælp af
Get-NetConnectionProfilekommando.
- Bemærk netværket navn du vil ændre profiltypen for.
- Udgiv endelig følgende kommando:
Set-NetConnectionProfile -Name "dit netværksnavn" -Netværkskategori. Erstat "dit netværksnavn" med det faktiske navn på netværksprofilen, og med en af følgende værdier: Privat, Offentlig, eller Domænegodkendt.
Du er færdig. Du kan nu lukke Windows Terminal.
Alternativt kan du ændre din netværksprofiltype i registreringseditoren.
Skift netværksprofiltype i registreringsdatabasen
- Tryk på Vinde + R genvejstaster og skriv
regediti Løb dialogen, der åbnes. - Gå til følgende nøgle:
HKEY_LOCAL_MACHINE\SOFTWARE\Microsoft\Windows NT\CurrentVersion\NetworkList\Profiles. - Udvid åbne
Profilermappe for at se dens undernøgler, som hver repræsenterer en gemt netværksprofil. - På højre side af hver netværksprofil skal du se efter Profil navn strengværdi, der beholder det venlige navn for netværket. Find den, du vil konfigurere.

- Når du har fundet det nødvendige netværk, skal du dobbeltklikke på Kategori DWORD-værdi og indstil dens data til et af følgende tal:
- 0 = Offentlig
- 1 = Privat
- 2 = Domæne
Alt er gjort, så du kan nu lukke appen Registreringseditor. Jeg anbefaler dog, at du genstarter Windows 11 for at sikre, at netværksindstillingerne anvendes.
Endelig er den sidste metode, vi vil gennemgå Lokal sikkerhedspolitik. Husk, at appen Local Security Policy kun er tilgængelig i Windows 11 Pro, Enterprise og Education-udgaver. Hvis du kører Windows 11 Home, skal du bruge enhver anden metode udtrykt ovenfor.
Indstilling af netværksplaceringstypen med lokal sikkerhedspolitik vil tilsidesætte brugervalget i Indstillinger og forhindre brugeren i at ændre indstillingerne. Så det er en restriktiv konfiguration.
Brug af lokal sikkerhedspolitik
- Type
secpol.msci dialogboksen Kør (Vinde + R).
- Klik på i venstre rude af appen Netværkslisteadministratorpolitikker.

- Til højre skal du klikke på det netværk, du vil indstille som Offentlig eller Privat. Du kan også lave alle netværk af samme type ved at klikke på Alle netværk indgang.
- I den næste dialog skal du skifte til Netværksplacering fanen.
- For Placeringstype valgmulighed, vælg Offentlig eller Privat.

- For Brugertilladelser muligheder, indstil den til Brugeren kan ikke ændre placering.
Færdig! Dette vil håndhæve den valgte profiltype for alle eller specifikke netværksforbindelser. Du kan altid fortryde begrænsningen ved at indstille begge dele Brugertilladelser og Placeringstype til Ikke konfigureret.
Det er det!