Sådan aktiverer du bootlog i Windows 10
Det er muligt at aktivere opstartsloggen i Windows 10. Opstartsloggen er en speciel tekstfil, som indeholder en liste over indlæste og aflastede drivere under opstartsprocessen. Det kan være nyttigt, når du skal fejlfinde opstartsproblemer. Her er hvordan det kan gøres.
Reklame
At have boot-log aktiveret vil give dig mulighed for at analysere det indre af opstartsprocessen på din Windows 10-computer. Opstartsloggen er gemt i filen C:\Windows\ntbtlog.txt og kan åbnes med din foretrukne tekstredigeringsapp som Notesblok.

Der er to måder at aktivere eller deaktivere denne funktion. Den første metode er msconfig, GUI-værktøjet, som kan bruges til at konfigurere forskellige opstartsmuligheder for operativsystemet. Den anden er konsolværktøjet, bcdedit.exe. I denne artikel vil vi gennemgå begge metoder.
Opstartslogfunktionen er som standard deaktiveret. For at aktivere det, skal du være det logget ind som administrator.
For at aktivere bootlog i Windows 10, gør følgende.
- Trykke Vinde + R taster sammen på tastaturet og skriv msconfig i boksen Kør. Tryk på Enter.

- Bekræft UAC-prompten, hvis den vises, og gå til fanen boot.
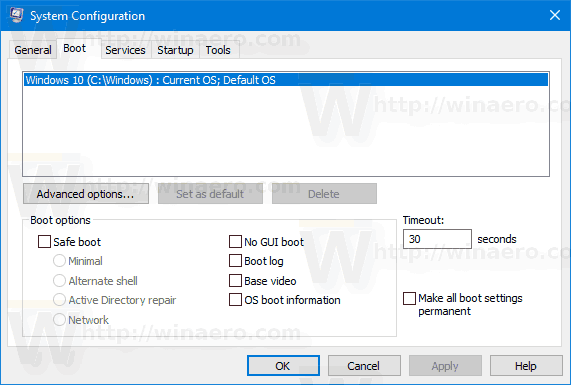
- Der skal du aktivere indstillingen Boot log under Opstartsmuligheder gruppe.
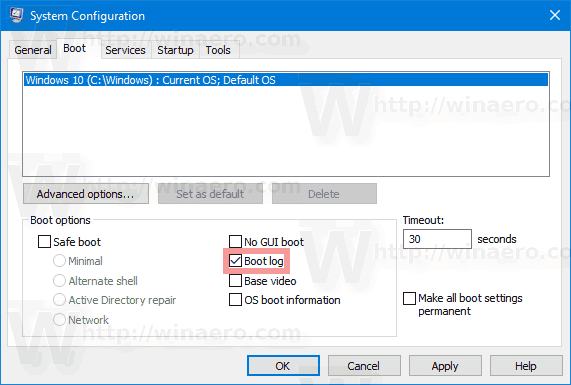
- Du bliver muligvis bedt om at genstarte Windows 10. Hvis du klikker på Genstart, vil operativsystemet blive genstartet.
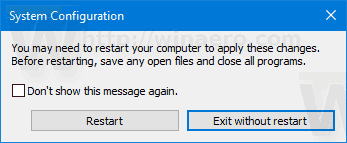 Du kan roligt udsætte denne handling, hvis du har åbnet ufærdige opgaver.
Du kan roligt udsætte denne handling, hvis du har åbnet ufærdige opgaver.
Sådan aktiveres bootlog ved hjælp af Bcdedit.exe
Det samme kan gøres med det indbyggede konsolværktøj bcdedit.exe. Her er hvordan.
- Åbn en forhøjet kommandoprompt.
- Indtast eller copy-paste følgende:
bcdedit
Når du trykker på Enter-tasten, vil værktøjet vise alle de installerede operativsystemer og deres boot-records. Du skal notere identifikatoren for det operativsystem, som du vil aktivere opstartsloggen for. Se følgende skærmbillede:
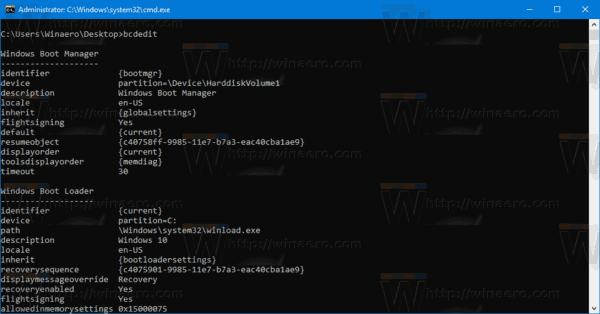
For den aktuelt kørende instans kan identifikatoren {current} bruges til hurtig reference.
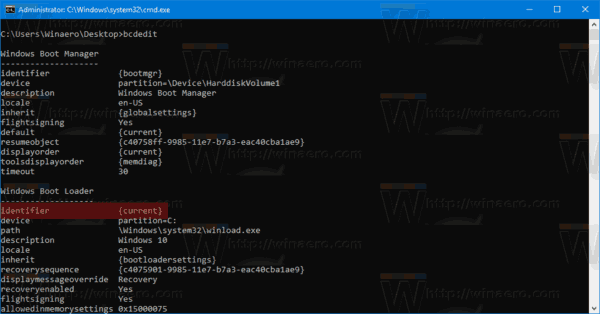
- Kør kommandoen for at aktivere opstartsloggen
bcdedit /set {IDENTIFIER} bootlog JaErstat {IDENTIFIER} med den faktiske værdi, du noterede, f.eks. {nuværende}.
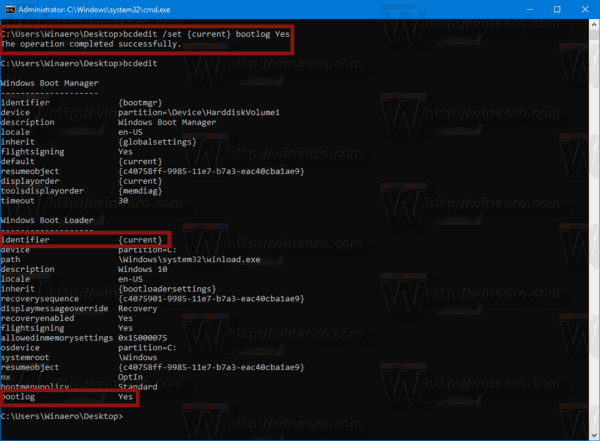
- Kør kommandoen for at deaktivere opstartsloggen
bcdedit /set {IDENTIFIER} bootlog nrDette vil deaktivere opstartslogfunktionen, som er standardindstillingen.
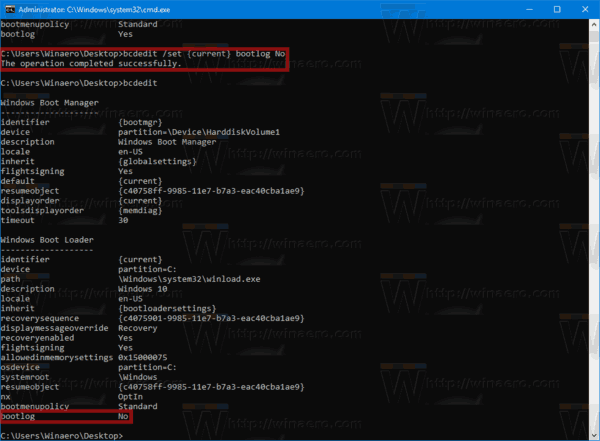
Det er det.
