Skift downloadplacering i IE, Chrome, Firefox og Opera
I denne artikel vil jeg gerne vise dig, hvordan du ændrer standard downloadplacering i populære browsere: Internet Explorer, Chrome, Firefox og Opera. De fleste af de almindelige browsere opbevarer downloadede filer i brugerens download-mappe, placeret på C:\Users\
Følg instruktionerne nedenfor, som matcher din browser.
Internet Explorer
For at ændre downloadplaceringen fra standardmappen Downloads til en anden placering skal du åbne Internet Explorer og trykke på Ctrl + J genvejstaster for at åbne dialogboksen Vis downloads. Klik på linket Indstillinger.
Der vil du være i stand til at indstille den ønskede downloadplacering.
Google Chrome
Start Chrome-browseren, og klik på menuknappen "sandwich" (den med de tre vandrette linjer) til højre for at åbne indstillinger. Rul ned for at finde linket "Vis avancerede indstillinger", og klik på det. Igen, rul ned og under Downloads-sektionen finder du en indstilling til at ændre placeringen:
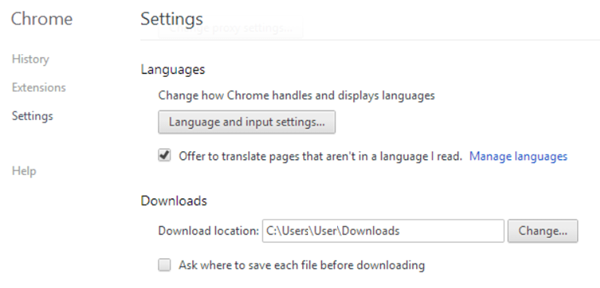
Her skal du klikke på Skift, bladre til den ønskede mappe og vælge den.
Firefox
I Firefox skal du klikke på menuknappen "sandwich" og vælge ikonet Indstillinger der. Gå til fanen Generelt og rediger downloadplaceringen under Downloads-sektionen. Gå til den ønskede mappe, og vælg den.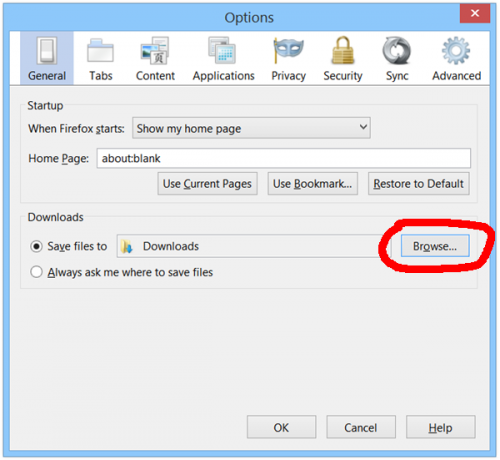
Opera
Åbn din Opera-browser og gå til dens indstillinger. Rul til Downloads-delen, og klik på knappen Skift for at indstille den nye downloadplacering.
Det er det. Nu ved du, hvordan du tilpasser mappen, hvor dine downloads går, så du kan åbne dem hurtigt.

