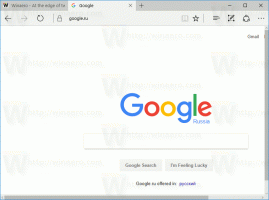Sådan fjerner du flytbare drev fra navigationsruden i Windows 11
Her er, hvordan du kan fjerne flytbare drev fra navigationsruden i Windows 11 File Explorer. Som standard viser den indgange i denne pc og dublerede ikoner til venstre for individuelle flytbare drev, der er tilsluttet din enhed.
Denne adfærd er standard siden Windows 10. Microsoft fik det til at vise alle tilsluttede eksterne lagerenheder direkte i venstre rude.
Som standard vises flytbare drev i navigationsruden i Windows 11
På den ene side kan du få adgang til dem med et enkelt klik. For at åbne drevets indhold behøver du ikke at besøge denne pc-placering. Alt du skal gøre er at åbne File Explorer-appen.
På den anden side tilføjer dette ekstra ikoner til navigationsruden, især hvis du har den udvidet. Nogle brugere foretrækker bare den klassiske måde at se drev på, når de er opført i mappen Denne pc. Heldigvis er det nemt at skjule flytbare lagerenheder fra navigationsruden i Windows 11 File Explorer.
Gør følgende for at skjule flytbare drev fra navigationsruden i Windows 11.
Fjern flytbare drev fra navigationsruden i Windows 11
- Åben Registreringseditor ved at trykke på Vinde + R og skrivning
regediti boksen Kør. - Naviger til følgende tast:
HKEY_LOCAL_MACHINE\SOFTWARE\Microsoft\Windows\CurrentVersion\Explorer\Desktop\NameSpace\DelegateFolders\{F5FB2C77-0E2F-4A16-A381-3E560C68BC83}. - Omdøb nu
{F5FB2C77-0E2F-4A16-A381-3E560C68BC83}undernøgle. Du skal blot tilføje en bindestreg '-' før eller efter navnet. - Luk endelig alle File Explorer-vinduer for at ændringen træder i kraft.
Du er færdig! Flytbare drev forsvinder fra File Explorer-navigationsruden.
For at gendanne flytbare drev i navigationsruden skal du omdøbe den nævnte undernøgle fra -{F5FB2C77-0E2F-4A16-A381-3E560C68BC83} tilbage til {F5FB2C77-0E2F-4A16-A381-3E560C68BC83}.
Tip: I stedet for at omdøbe GUID-nøglen, kan du bare slette den. Men så bliver du nødt til at genskabe den manuelt for at fortryde ændringen.
Endelig er her et par muligheder for at spare tid.
Klar-til-brug REG-filer
Først og fremmest kan du downloade følgende REG-filer for at tilføje eller fjerne eksterne drev fra navigationsruden i File Explorer i Windows 11.
Download ZIP-arkivet ved at bruge dette link, og udpak dets indhold til en hvilken som helst mappe efter eget valg. Dobbeltklik på filen Remove_removable_drives_from_navigation_pane.reg for øjeblikkeligt at skjule drevene. Bekræft UAC-prompten, og åbn File Explorer igen, og du er klar til at gå.
Fortryd tweaken, Add_removable_drives_from_navigation_pane.reg, er også tilgængelig i det arkiv, du har downloadet.
Alternativt kan Winaero Tweaker gøre tricket for dig.
Skjul aftagelige drev med Winaero Tweaker
Du kan spare din tid og bruge Winaero Tweaker til at skjule eller vise flytbare drev i navigationsruden. Download og installer appen herfra, og kør den.
Til venstre, klik på File Explorer > Navigationsrude - standardelementer og fjern markeringen Aftagelige drev.
Du kan gendanne drevene tilbage i navigationsruden når som helst senere ved at placere afkrydsningsfeltet ud for flytbare drev mulighed.