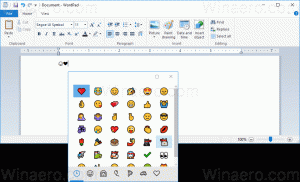Aktiver eller deaktiver lydoutputenhed i Windows 10
Sådan aktiveres eller deaktiveres en lydoutputenhed i Windows 10
I Windows 10 kan brugeren angive standard lydoutputenheden. Dette kan være højttalere, en Bluetooth-enhed, hovedtelefoner eller anden lydenhed, der er tilsluttet din pc eller indbygget i din enhed. I dag vil vi se, hvordan du deaktiverer eller aktiverer en lydenhed i Windows 10.
Reklame

Bemærk: I en række situationer kan lydstyrkeikonet skjules på proceslinjen. Selv når du har alle driverne installeret, kan ikonet forblive utilgængeligt. Hvis du er berørt af dette problem, kan du se følgende indlæg:
Fix: Volumenikon mangler i Windows 10 Proceslinje
Tip: Det er stadig muligt at genoprette den gode gamle "klassiske" lydstyrkekontrol.

Se følgende artikel:
Sådan aktiveres den gamle lydstyrkekontrol i Windows 10
Standardlydinputenheden er den enhed, som operativsystemet bruger til at optage eller høre lyde. Hvis du har tilsluttet flere lydenheder til din pc eller bærbare computer, såsom mikrofoner, et webkamera med indbygget mikrofon, et Bluetooth-headset, vil du måske deaktivere en eller nogle få af dem. Dette kan gøres med Indstillinger, Enhedshåndtering, ved hjælp af det klassiske kontrolpanel eller med en tweak i registreringsdatabasen. Lad os gennemgå disse metoder.
For at deaktivere en lydoutputenhed i Windows 10,
- Åbn Indstillinger app.
- Gå til System > Lyd.
- Til højre skal du vælge lydoutputenheden under Produktion.

- Klik på Enhedsegenskaber link.

- På næste side skal du kontrollere Deaktiver boks for at deaktivere enheden. Det er ikke markeret som standard.

- Fjern markeringen i Deaktiver boks for at genaktivere enheden.
Du er færdig.
Der er også en ekstra side i Indstillinger, som du kan bruge til at deaktivere lydenheder. Det kaldes Administrer lydenheder.
Deaktiver en lydoutputenhed med siden Administrer lydenheder
- Åbn Indstillinger app.
- Gå til System > Lyd.
- Til højre skal du klikke på linket Administrer lydenheder under Produktion.

- På næste side skal du vælge din lydoutputenhed på listen i Udgangsenheder.

- Klik på Deaktiver knappen for at deaktivere den valgte enhed.
- Klik på Aktiver knappen for at aktivere den deaktiverede enhed.
Du er færdig.
Udover appen Indstillinger kan du bruge den gode gamle Enhedshåndtering-app til at aktivere eller deaktivere enheder, inklusive de lydenheder, der er installeret på din computer.
Deaktiver lydoutputenhed i Enhedshåndtering
- Trykke Vinde + x tasterne sammen på tastaturet og klik Enhedshåndtering.

Tip: det kan du tilpas Win + X-menuen i Windows 10.
- Find din enhed under i enhedstræet Lydindgange og -udgange.
- Højreklik på enheden og vælg Deaktiver fra kontekstmenuen for at deaktivere den.

- For at aktivere den deaktiverede enhed skal du højreklikke på den og vælge Aktiver fra kontekstmenuen.
- Bekræft handlingen, hvis du bliver bedt om det.
Du er færdig.
Den klassiske kontrolpanel-applet 'Lyd' kan også bruges til at deaktivere eller aktivere en lydoutputenhed.
Deaktiver en lydoutputenhed ved hjælp af kontrolpanelet
- Åbn klassikeren Kontrolpanel app.
- Naviger til Kontrolpanel\Hardware og lyd\Lyd.

- På fanen afspilning skal du vælge den enhed, du vil deaktivere.
- Højreklik på den og vælg Deaktiver fra kontekstmenuen. Dette vil deaktivere lydoutputenheden.

Du er færdig.
For at aktivere en deaktiveret lydoutputenhed, gør følgende.
- Sørg for, at du har de deaktiverede enheder på listen: Højreklik på en hvilken som helst enhed og se, om du har Vis deaktiverede enheder indtastning kontrolleret. Hvis ikke, så klik på den.

- Højreklik nu på en deaktiveret enhed på listen.
- Vælg Aktiver fra kontekstmenuen.
- Dette vil aktivere den deaktiverede enhed.
Du er færdig!
Tip: For at spare tid kan du åbne den klassiske lyddialog ved at bruge følgende kommando:
rundll32.exe shell32.dll, Control_RunDLL mmsys.cpl,, 1
Se næste artikel:
Windows 10 Rundll32-kommandoer – den komplette liste
Endelig kan du deaktivere eller aktivere en lydoutputenhed i registreringsdatabasen. Her er hvordan.
Deaktiver en lydoutputenhed i registreringsdatabasen
- Åbn Registreringseditor app.
- Gå til følgende registreringsnøgle.
HKEY_LOCAL_MACHINE\SOFTWARE\Microsoft\Windows\CurrentVersion\MMDevices\Audio\Render
Se, hvordan du går til en registreringsnøgle med et klik.
- Udvid i venstre rude Render nøgle og åbn Ejendomme undernøgle af hver GUID indtil du finder den enhed, du vil deaktivere.

- Til højre for den relevante GUID-nøgle skal du ændre eller oprette en ny 32-bit DWORD-værdi DeviceState.

Bemærk: Også selvom du er kører 64-bit Windows du skal stadig oprette en 32-bit DWORD-værdi. - Indstil dens værdidata til 1 for at aktivere enheden.
- En værdidata på 10000001 vil deaktivere den.
Det er det!
Artikler af interesse:
- Skift standard lydinputenhed i Windows 10
- Omdøb lydenhed i Windows 10
- Indstil lydoutputenhed til apps individuelt i Windows 10
- Sådan justeres applyden individuelt i Windows 10
- Sådan ændres standard lydenhed i Windows 10
- Sådan åbner du klassiske lydindstillinger i Windows 10
- Sådan aktiveres rumlig lyd i Windows 10