Skift mappevisningsskabelon for alle mapper i Windows 10
Hvis du bruger File Explorer, ved du måske allerede, at den har en god funktion til at huske hver mappes visningsindstilling. Desværre er det ikke forklaret særlig korrekt af Microsoft, og der blev lavet nogle ændringer i moderne Windows-versioner, som gør det endnu mere forvirrende for slutbrugere. Vi får konstant dette spørgsmål stillet af vores læsere - er der nogen måde at få File Explorer til at indstille en ønsket visning for alle mapper og så huske det i Windows 10? Lad os se, hvordan det kan gøres.
Reklame
File Explorer i Windows 10 har fem mappeskabeloner - Generelle elementer, dokumenter, billeder, musik og videoer. Når du ser fanen Tilpas i et bibliotek eller en mappe, vil du se disse skabeloner. Dette tilføjer mere fleksibilitet til at se dine personlige data.
For eksempel, selvom du foretrækker f.eks. listevisning for dokumenter, vil du måske have, at dit musikbibliotek skal vises i detaljer se, og du ønsker, at dine billeder og videobiblioteker skal være i ikonbaserede visninger såsom Medium, Large eller Extra Large ikoner. Så for hver mappeskabelon gemmer Explorer indstillingerne individuelt.
For at ændre visningen for alle skabeloner til den, du ønsker, skal du naturligvis gøre "Anvend på mapper" 5 gange, én gang for hver skabelon.
Du skal gøre følgende.
- Åbn disse fem mapper i Stifinder:
C:\Brugere. C:\Brugere\
\Dokumenter. C:\Brugere\ \Musik. C:\Brugere\ \Billeder. C:\Brugere\ \Videoer 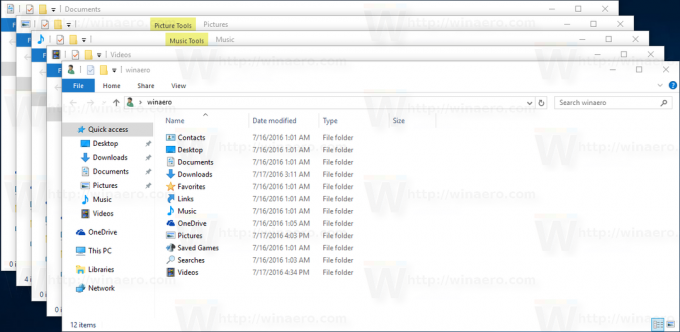
- Indstil den ønskede visning for hver af disse mapper.

- Nu skal du åbne Mappeindstillinger i hvert af disse 5 Explorer-vinduer. Klik på knappen Mappeindstillinger på fanen Vis på båndet. hvis du deaktiveret Ribbon i Windows 10, tryk på Alt+T på dit tastatur for at åbne menuen Værktøjer, og åbn derefter Mappeindstillinger.

- Skift til fanen Vis og klik på knappen "Anvend på mapper". At gøre dette påvirker kun mapperne i en af de fem skabeloner - det er derfor, du skal gøre dette 5 gange, for hver af de ovennævnte 5 mapper.
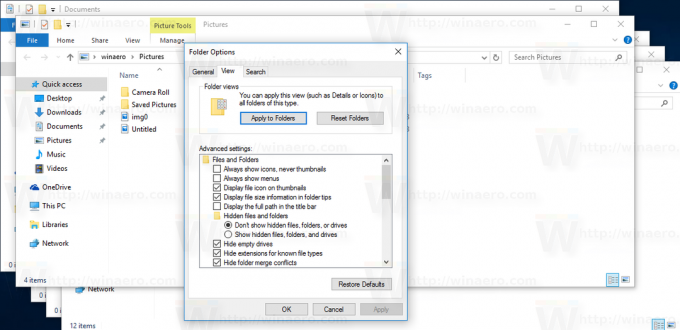

- Luk nu alle åbne vinduer i Stifinder, og åbn dem igen. Du skal have den ønskede visning, som du indstiller.
Bemærk, at selvom du har indstillet disse visninger, husker Explorer stadig visningerne af individuelle mapper, som du ændrer senere efter at have klikket på "Anvend på mapper". For eksempel, hvis du indstiller mappen Billeder til Ekstra store ikoner og derefter klikkede på "Anvend på mapper", vil alle mapper, der indeholder Billeder som standard, nu have visningen Ekstra store ikoner. Men hvis du skulle ændre en af dine specifikke mapper, der indeholder Billeder, til Medium-ikoner, vil Explorer huske den visning for den pågældende mappe.
👉 Tip: Det kan du ændre antallet af mappevisninger, der skal huskes i Windows 10.
Derudover, når du tilgår mapper fra deres biblioteker, vil mapperne altid følge det overordnede biblioteks visning. Så hvis du åbnede mappen Mine dokumenter direkte på C:\Users\
For at ændre skabelonen for biblioteksvisning skal du gøre følgende.
- Åbn det ønskede bibliotek.

- Klik på fanen Administrer biblioteksværktøjer.
- Vælg den ønskede visningsskabelon i rullelisten Optimer bibliotek til.
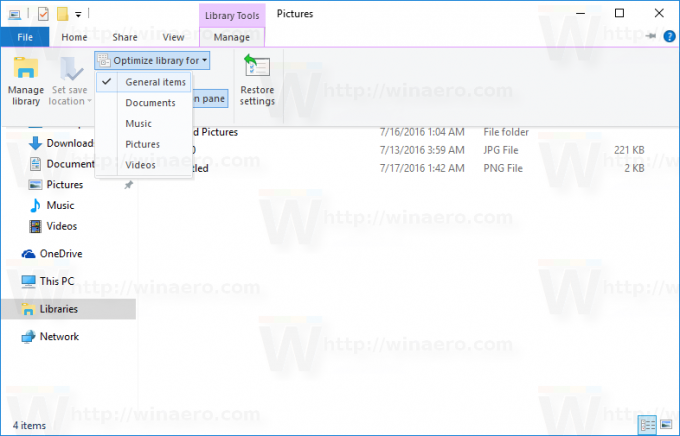
Endelig har specielle mapper som papirkurven og denne pc deres egne visninger, som Explorer husker.
Nu ved du alt, hvad du behøver for at ændre mappevisningsskabelonen for alle mapper i Windows 10.

