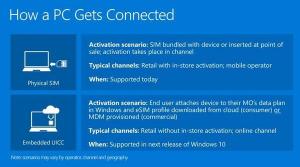Opret filhistorikgenvej i Windows 10
Sådan oprettes genvej til filhistorik i Windows 10
Filhistorik giver dig mulighed for at oprette en sikkerhedskopi af de vigtige data, der er gemt i dine dokumenter, billeder, musik, videoer og skrivebordsmapper. For at spare tid kan du oprette en filhistorikgenvej i Windows 10. Ved at klikke på den får du direkte adgang til Filhistorik.
Reklame
Windows 10 kommer med et indbygget backup-system kaldet "Filhistorik". Det giver brugeren mulighed for at lave en sikkerhedskopi af filer gemt på din pc. Det vil forhindre tab af data, hvis noget går galt. Der er en række use cases for denne funktion. For eksempel kan det hjælpe dig med at overføre dine filer fra en gammel pc til en ny. Eller du kan bruge det til at sikkerhedskopiere dine filer til et eksternt flytbart drev. Filhistorik-funktionen blev først introduceret i Windows 8 og er blevet forbedret i Windows 10. Det giver mulighed for at gennemse og gendanne forskellige versioner af filer.
Filhistorik kræver brug af NTFS-filsystemet. Filhistorik er afhængig af journalfunktionen i NTFS til at spore filændringer. Hvis journalen indeholder registreringer om ændringer, inkluderer Filhistorik automatisk de opdaterede filer i arkivet. Denne operation er meget hurtig.
Filhistorik opretter automatisk backupversioner af dine data efter en tidsplan til et drev, du vælger at gemme til.
For at oprette genvej til filhistorik i Windows 10,
- Åbn klassikeren Kontrolpanel.
- Naviger til Kontrolpanel\System og sikkerhed.
- Klik på Filhistorik ikon.

- Klik og hold venstre museknap på det lille filhistorikikon i adresselinjen, og træk det til skrivebordet.

- Voila, du har en genvej til filhistorik på skrivebordet.

Du er færdig.
Alternativt kan du oprette en sådan genvej manuelt. Her er hvordan det kan gøres.
Opret filhistorikgenvej manuelt
- Højreklik på den tomme plads på dit skrivebord. Vælg Ny - Genvej fra kontekstmenuen (se skærmbilledet).

- Skriv eller copy-paste følgende i genvejsmålfeltet:

control.exe /navn Microsoft. Filhistorik
- Type Filhistorik som navn på genvejen på næste side. Faktisk kan du bruge et hvilket som helst navn, du vil. Klik på knappen Udfør, når du er færdig.

- Højreklik nu på den genvej, du oprettede, og vælg Egenskaber.

- På fanen Genvej kan du angive et nyt ikon, hvis du ønsker det. Et passende ikon er i
C:\Windows\System32\FileHistory.exefil.
- Klik på OK for at anvende ikonet, og klik derefter på OK for at lukke dialogboksen med genvejsegenskaber.
Nu kan du flytte denne genvej til et hvilket som helst passende sted, fastgør den til proceslinjen eller til Start,føje til Alle apps eller føj til Hurtig start (se hvordan aktiver Hurtig start). Du kan også tildele en global genvejstast til din genvej.
Relaterede artikler:
- Gendan filer fra filhistorik i Windows 10
- Sådan aktiveres filhistorik i Windows 10
- Skift Drev til filhistorik i Windows 10
- Skift hvor længe filhistorik skal opbevares i Windows 10
- Slet ældre versioner af filhistorik i Windows 10
- Sådan nulstiller du filhistorik i Windows 10
- Skift hvor ofte du skal gemme filhistorik i Windows 10
Det er det.