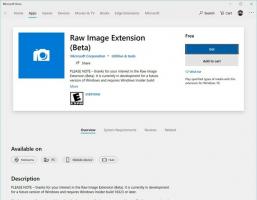Sådan nulstiller du Spotlight i Windows 10
Windows 10 har Spotlight-funktionen, som giver dig mulighed for at have et tilfældigt billede på låseskærmen, hver gang du ser det. Den downloader smukke billeder fra internettet og viser dem på din låseskærm. Så hver gang du starter eller låser Windows 10, vil du se et nyt dejligt billede. Billederne er betagende smukke. Hvis Spotlight sidder fast for dig og ikke ændrer billedet, bør du prøve at nulstille det. Her er hvordan.
I Windows 10 er Spotlight en Universal app (UWP), som er dybt integreret med operativsystemet. Det er ansvarligt for det billeddiasshow, du ser på låseskærmen, når Spotlight er aktiveret. Som enhver anden moderne app kan den administreres med PowerShell. Du kan også nulstille den ved hjælp af en speciel PowerShell-kommando. I denne artikel vil vi se, hvordan du nulstiller den og rydder dens indstillinger og cache.
For at nulstille Spotlight i Windows 10, gør følgende.
Før du nulstiller Spotlight, skal du slukke for det og vælge et statisk billede til din låseskærms baggrund. Du vil måske læse følgende artikel først: Skift baggrund for låseskærm i Windows 10.
- Åben Indstillinger.
- Gå til Personalisering -> Låseskærm.
- Vælg Billede under Baggrund til højre.
Åbn nu et nyt kommandopromptvindue og skriv eller copy-paste følgende kommando:
del /f /s /q /a "%brugerprofil%\AppData\Local\Packages\Microsoft. Windows. ContentDeliveryManager_cw5n1h2txyewy\LocalState\Assets"
Derefter skal du skrive eller kopiere og indsætte følgende kommando:
del /f /s /q /a "%brugerprofil%\AppData\Local\Packages\Microsoft. Windows. ContentDeliveryManager_cw5n1h2txyewy\Indstillinger"
Nu, åbne PowerShell.
Kopier-indsæt eller skriv følgende kommando for at udføre i PowerShell-konsollen.
$manifest = (Get-AppxPackage *ContentDeliveryManager*).InstallLocation + '\AppxManifest.xml'; Add-AppxPackage -DisableDevelopmentMode -Registrer $manifest
For at spare tid kan du oprette en batchfil med følgende indhold:
del /f /s /q /a "%brugerprofil%\AppData\Local\Packages\Microsoft. Windows. ContentDeliveryManager_cw5n1h2txyewy\LocalState\Assets" del /f /s /q /a "%userprofile%\AppData\Local\Packages\Microsoft. Windows. ContentDeliveryManager_cw5n1h2txyewy\Settings" PowerShell -ExecutionPolicy Unrestricted -Command "& {$manifest = (Get-AppxPackage *ContentDeliveryManager*).InstallLocation + '\AppxManifest.xml'; Add-AppxPackage -DisableDevelopmentMode -Register $manifest}"
Indsæt teksten ovenfor i et nyt Notesblok-vindue og gem den i en fil med filtypenavnet ".bat".
Alternativt kan du downloade den brugsklare batchfil herfra:
Download batch-fil
Det er det.