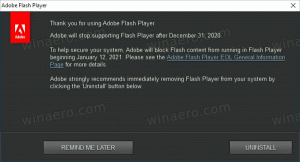Deaktiver automatisk anbefalet fejlfinding i Windows 10
For at løse forskellige problemer med operativsystemet kommer Windows 10 med en række indbyggede fejlfindere. Nogle gange er de virkelig nyttige og kan løse problemet hurtigt. Startende i Windows 10 build 17704 introducerede Microsoft muligheden for automatisk at anvende de anbefalede fejlfindingsrettelser til kendte problemer. Her er, hvordan du aktiverer eller deaktiverer denne funktion.
Reklame
I Windows 10 har Microsoft tilføjet alle tilgængelige fejlfindere til appen Indstillinger. Linket fra det klassiske kontrolpanel åbner også den nye Indstillinger-side.
Fejlfinding i Windows 10
For at køre en fejlfinding i Windows 10 kan du bruge en ny side i appen Indstillinger. Du finder dem under Indstillinger \ Opdatering og sikkerhed \ Fejlfinding.

Følgende fejlfindingsprogrammer er tilgængelige.
- Internetforbindelser
- Afspiller lyd
- Printer
- Windows opdatering
- Blå skærm
- Bluetooth
- Hardware og enheder
- Hjemmegruppe
- Indgående forbindelser
- Tastatur
- Netværksadapter
- Strøm
- Programkompatibilitet fejlfinding
- Optagelse af lyd
- Søgning og indeksering
- Delte mapper
- Tale
- Videoafspilning
- Windows Store apps
Hvis den nye automatiske anbefalede fejlfindingsfunktion ikke fungerer korrekt for dig eller giver problemer, kan du deaktivere den. Her er hvordan det kan gøres.
For at deaktivere automatisk anbefalet fejlfinding i Windows 10, gør følgende.
- Åbn Indstillinger app.

- Naviger til Opdatering og sikkerhed -> Fejlfinding.
- Til højre skal du deaktivere indstillingen Anbefalet fejlfinding. Det er aktiveret som standard.

- Den automatiske anbefalede fejlfinding er nu deaktiveret.
Alternativt kan du anvende en Registry tweak for at aktivere eller deaktivere denne funktion.
Deaktiver anbefalet fejlfinding med en tweak i registreringsdatabasen
- Åbn Registreringseditor app.
- Gå til følgende registreringsnøgle.
HKEY_LOCAL_MACHINE\SOFTWARE\Microsoft\WindowsMitigation
Se, hvordan du går til en registreringsnøgle med et klik.
- Til højre skal du ændre eller oprette en ny 32-bit DWORD-værdi Brugerpræference.
Bemærk: Også selvom du er kører 64-bit Windows du skal stadig oprette en 32-bit DWORD-værdi.
Understøttede værdier: 1 - aktiveret, 3 - deaktiveret.
- For at få ændringerne udført af registreringsdatabasen tweak til at træde i kraft, genstart Windows 10.
For at spare tid kan du downloade følgende registreringsklare filer, der er klar til brug.
Download registreringsdatabasen filer
Det er det.
Relaterede artikler:
- Ryd fejlfindingshistorik i Windows 10
- Se fejlfindingshistorik i Windows 10
- Sådan kører du en fejlfinding i Windows 10 for at løse problemer
- Sådan får du adgang til gendannelses- og fejlfindingsmuligheder via genstart i Windows 10
- Sikkerheds- og vedligeholdelsesmeddelelsesindstillinger for sikkerhedskopiering i Windows 10