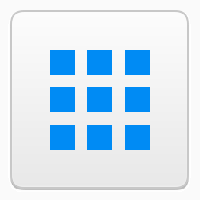Ryd fejlfindingshistorik i Windows 10
For at løse forskellige problemer med operativsystemet kommer Windows 10 med en række indbyggede fejlfindere. Nogle gange er de virkelig nyttige og kan løse problemet hurtigt. Når du har kørt en fejlfinding, opbevares en historie over dens detaljer, så du vil være i stand til at se den når som helst senere. I dag vil vi se, hvordan du rydder fejlfindingshistorikken for alle eller specifikke fejlfindere i Windows 10.
Reklame
I Windows 10 har Microsoft tilføjet alle tilgængelige fejlfindere til appen Indstillinger. Linket fra det klassiske kontrolpanel åbner også den nye Indstillinger-side.
Fejlfinding i Windows 10
For at køre en fejlfinding i Windows 10 kan du bruge en ny side i appen Indstillinger. Du finder dem under Indstillinger \ Opdatering og sikkerhed \ Fejlfinding.

Følgende fejlfindingsprogrammer er tilgængelige.
- Internetforbindelser
- Afspiller lyd
- Printer
- Windows opdatering
- Blå skærm
- Bluetooth
- Hardware og enheder
- Hjemmegruppe
- Indgående forbindelser
- Tastatur
- Netværksadapter
- Strøm
- Programkompatibilitet fejlfinding
- Optagelse af lyd
- Søgning og indeksering
- Delte mapper
- Tale
- Videoafspilning
- Windows Store apps
Mens fejlfindere blev flyttet til Indstillinger, forbliver evnen til at administrere din fejlfindingshistorik og detaljer for de handlinger, du udførte, den klassiske kontrolpanel-eksklusive funktion. Så du skal bruge den klassiske kontrolpanel-applet til at rydde din fejlfindingshistorik i Windows 10.
Ryd fejlfindingshistorik i Windows 10
Du kan fjerne enten en specifik fejlfinding selv fra historikken eller fjerne alle hændelser på én gang. Lad os se, hvordan det kan lade sig gøre.
For at rydde fejlfindingshistorikken i Windows 10, gør følgende.
- Åbn Kontrolpanel.
- Skift til visningen Store ikoner.

- Klik på Fejlfinding ikon.
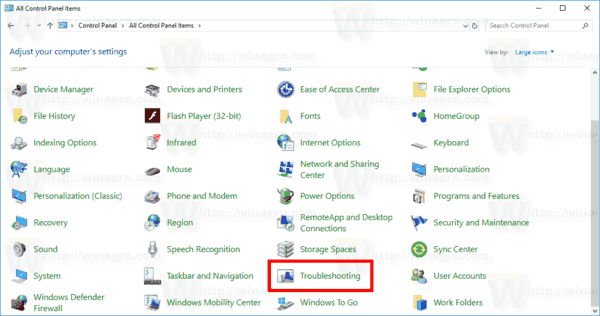
- Klik på linket til venstre Se historik.
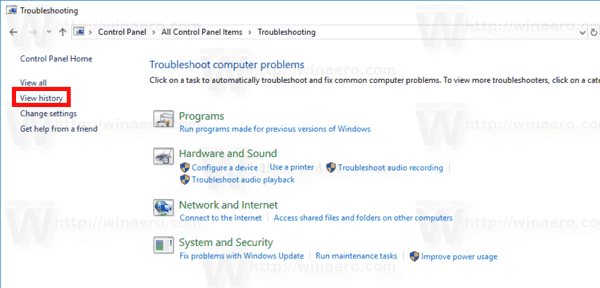
- Hvis du er logget ind som administrator, klik på linket Inkluder fejlfindingsprogrammer, der blev kørt som administrator.
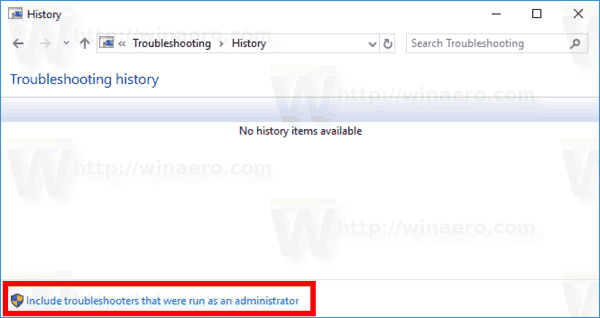
- På listen kan du se den gemte fejlfindingshistorik for din computer. Vælg den ønskede lige og klik på Detele knappen, eller blot højreklik på rækken og vælg den samme kommando i kontekstmenuen.
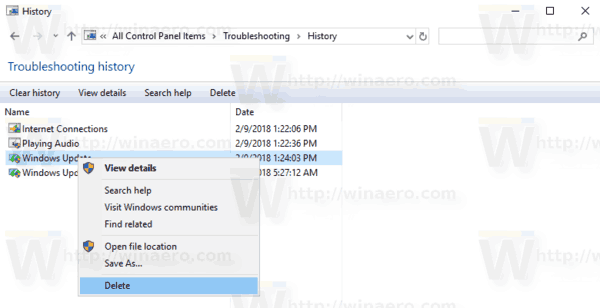
Du er færdig. Den valgte begivenhed vil blive fjernet fra historikken.
Fjern alle dine fejlfindingshændelser
- Åbn den klassiske fejlfindingsapplet.
- Til højre skal du klikke på linket Se historik.
- Hvis du er logget ind som administrator, klik på linket Inkluder fejlfindingsprogrammer, der blev kørt som administrator.
- Klik på knappen Ryd historik på værktøjslinjen.
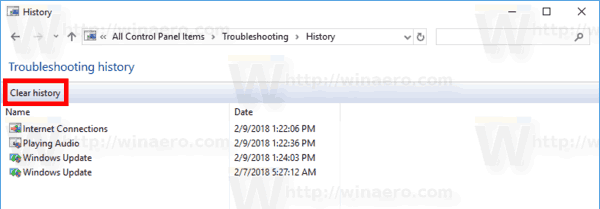
Det er det.