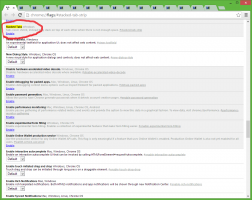Skjul en skrifttype baseret på sprogindstillinger i Windows 10
I denne artikel vil vi se, hvordan du skjuler skrifttyper, der ikke er designet til dit inputsprog i Windows 10. En skjult skrifttype kan bruges af apps (f.eks. af en teksteditor) til at gengive indholdet, men brugeren vil ikke være i stand til at vælge den og bruge den i dokumenter, da den ikke vises i skrifttypedialogen.
Windows 10 leveres med TrueType-skrifttyper og OpenType-skrifttyper installeret direkte fra kassen. De har enten TTF eller OTF filtypenavne. De understøtter skalering og ser skarpe ud på moderne skærme. OpenType er det mere moderne format, som kan understøtte ethvert skrivescript, har avancerede typografiske "layout"-funktioner, som foreskriver placering og udskiftning af gengivne glyffer.
Startende med build 17083 har Windows 10 en specialsektion i appen Indstillinger. Den nye sektion, blot kaldet "Skrifttyper", kan findes under Personalisering.
Du er måske bekendt med den klassiske Fonts Control Panel-applet, som du kan bruge til at se de skrifttyper, der er installeret i øjeblikket, eller til at installere eller afinstallere skrifttyper. I stedet for den klassiske applet tilbyder de seneste udgivelser af Windows 10 siden Skrifttyper i Indstillinger, som er i stand til at vise nyere skrifttypefunktioner, såsom farveskrifttyper eller variable skrifttyper. En opdatering af Fonts UI for at vise de nyere muligheder var længe påkrævet.
I Indstillinger giver en dedikeret side for skrifttypeindstillinger et kort eksempel på hver skrifttypefamilie. Forhåndsvisningerne bruger en række interessante strenge, der er udvalgt til at matche de primære sprog, som hver skriftfamilie er designet til, sammen med dine egne sprogindstillinger. Og hvis en skrifttype har flerfarvefunktioner indbygget, så vil forhåndsvisningen demonstrere dette.
Desværre tillader den nye Fonts-side i Indstillinger ikke at skjule skrifttyper. Denne funktion forbliver eksklusiv for det klassiske kontrolpanel.
For at skjule en skrifttype baseret på dine sprogindstillinger i Windows 10, gør følgende.
- Åbn klassisk kontrolpanel-app.
- Gå til Kontrolpanel\Udseende og personalisering\Skrifttyper. Følgende mappe vises:
- Klik på linket til venstre Skrifttypeindstillinger.
- Slå indstillingen til på næste side Skjul skrifttyper baseret på dine sprogindstillinger.
- Skrifttyperne er nu skjulte. Kun skrifttyper, der er designet til dit inputsprog, vil være tilgængelige i de installerede programmer.
Det er det.