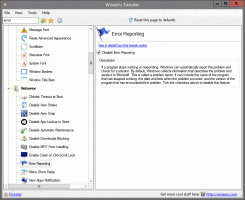Slå til eller fra Annoncer ord som indtastet i Oplæser
Sådan slår du ord til eller fra, som de er skrevet i Oplæser i Windows 10
Som du måske allerede ved, er Narrator en skærmlæsningsapp indbygget i Windows 10. Oplæser giver brugere med synsproblemer mulighed for at bruge pc og udføre almindelige opgaver. Fra Windows 10 version 1903 er det muligt at få Oplæseren til at annoncere ord, mens du skriver dem. Sådan deaktiverer eller aktiverer du denne funktion.
Microsoft beskriver Oplæser-funktionen som følger:
Oplæser lader dig bruge din pc uden skærm eller mus til at udføre almindelige opgaver, hvis du er blind eller har nedsat syn. Den læser og interagerer med ting på skærmen, såsom tekst og knapper. Brug Oplæser til at læse og skrive e-mail, surfe på internettet og arbejde med dokumenter.
Specifikke kommandoer giver dig mulighed for at navigere i Windows, nettet og apps, samt få information om det område af pc'en, du befinder dig i. Navigation er tilgængelig ved hjælp af overskrifter, links, vartegn og mere. Du kan læse tekst (inklusive tegnsætning) efter side, afsnit, linje, ord og tegn samt bestemme karakteristika som skrifttype og tekstfarve. Gennemgå tabeller effektivt med række- og kolonnenavigation.
Oplæser har også en navigations- og læsetilstand kaldet Scan Mode. Brug den til at komme rundt i Windows 10 ved kun at bruge op- og nedpilene på dit tastatur. Du kan også bruge en brailleskærm til at navigere på din pc og læse tekst.
Windows 10 giver mulighed for at tilpasse muligheder for Oplæser. Du kan ændre den tastaturgenveje, personliggøre Fortællerstemme, aktivere Caps Lock-advarsler, og mere. Du kan vælge stemmen til Fortæller, justere talehastigheden, tonehøjden og lydstyrken.
Fortælleren støtter Scanningstilstand der lader dig navigere i apps, e-mail og websider ved hjælp af piletasterne. Du vil også være i stand til at bruge almindelige tastaturgenveje til at læse tekst og hoppe direkte til overskrifter, links, tabeller og vartegn.
For at starte visse Oplæser-funktioner kan du bruge dens tastaturgenveje. Tastaturgenvejene inkluderer en speciel modifikationstast, som er indstillet til både Caps Lock og Indsæt som standard. Du kan ændre ændringstasterne.
Du kan også slå special til Låsetilstand for oplæserens modifikationsnøgle. Når den er aktiveret, behøver du ikke trykke på Fortæller tasten for at starte en Oplæser-funktion.
Fortæller kommer med understøttelse af læsning af karakterer fonetisk. Det vil sige at læse "a Alfa, b Bravo, c Charlie", mens du navigerer "abc" efter karakter.
Hvis du kører Windows 10 version 1903, annoncerer (ekkoer) indskrevne ord umiddelbart efter du har skrevet dem som standard. Du kan aktivere eller deaktivere denne funktion med Indstillinger eller en tweak i registreringsdatabasen.
For at deaktivere annonceringsord som indtastet i Oplæser,
- Åbn Indstillinger app.
- Gå til Nem adgang -> Fortæller.
- Til højre, aktiver Oplæser, hvis det kræves.
- Rul ned til Skift, hvad du hører, når du skriver afsnit.
- Sluk (fjern markeringen) for indstillingen 'Hør ord, mens du skriver' på den højre side.
Du er færdig. Du kan aktivere (genaktivere) denne mulighed når som helst.
Alternativt kan du anvende en Registry tweak.
Slå fra eller til Annoncer bogstaver, tal og tegnsætning som indtastet i registreringsdatabasen
- Åbn Registreringseditor app.
- Gå til følgende registreringsnøgle.
HKEY_CURRENT_USER\SOFTWARE\Microsoft\Narrator
Se, hvordan du går til en registreringsnøgle med et klik.
- Til højre skal du ændre eller oprette en ny 32-bit DWORD-værdi EchoWords.
Bemærk: Også selvom du er kører 64-bit Windows du skal stadig oprette en 32-bit DWORD-værdi. - Indstil dens værdidata til en af følgende værdier:
- 0 - Deaktiveret
- 1 - Aktiveret (bruges som standard)
- Du er færdig.
For at spare tid kan du downloade følgende registreringsdatabasefiler:
Download registreringsdatabasen filer
ZIP-arkivet inkluderer fortryd-justeringen.
Det er det.
Flere fortællertip:
- Slå Oplæserlydsignaler til eller fra i Windows 10
- Slå Oplæser oplæsningsfejl fra eller til i Windows 10
- Slå Oplæserinteraktion fra eller til Tip til knapper og kontroller
- Skift oplæserkontekst læserækkefølge for knapper og kontroller
- Slå oplæserintonationspauser til eller fra i Windows 10
- Aktiver taster på berøringstastatur, når du løfter fingeren i Windows 10 Oplæser
- Aktiver fonetisk læsning af Fortællertegn i Windows 10
- Aktiver Fortællerstemme fremhæve formateret tekst i Windows 10
- Skift oplæserkontekstniveau for knapper og kontroller i Windows 10
- Skift, hvordan Oplæser læser tekst med store bogstaver i Windows 10
- Skift oplæserniveau i Windows 10
- Lås oplæsernøgle i Windows 10
- Skift oplæsermodifikatornøgle i Windows 10
- Aktiver Oplæser-scanningstilstand i Windows 10
- Skift lydoutputenhed til Oplæser i Windows 10
- Deaktiver lavere lydstyrke af andre apps, når Oplæseren taler
- Deaktiver Online Services for Oplæser i Windows 10
- Deaktiver Narrator Home i Windows 10
- Minimer Oplæserhjem til proceslinje eller systembakke i Windows 10
- Tilpas Oplæsermarkørindstillinger i Windows 10
- Tilpas Fortællerstemmen i Windows 10
- Skift oplæsertastaturlayout i Windows 10
- Start Oplæser før login i Windows 10
- Start Oplæser efter login i Windows 10
- Alle måder at aktivere Oplæser i Windows 10
- Deaktiver Oplæser-tastaturgenvej i Windows 10
- Hør avanceret information om kontroller med Oplæser i Windows 10
- Skift Oplæser-tastaturgenveje i Windows 10
- Slå Fortæller Caps Lock-advarsler til eller fra i Windows 10
- Læst efter sætning i Oplæser i Windows 10
- Deaktiver Oplæser QuickStart Guide i Windows 10
- Lås op for ekstra tekst til tale-stemmer i Windows 10
- Sådan ændres Oplæserens lydkanal i Windows 10