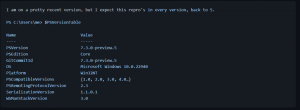Sådan deaktiveres meddelelser for en app i Windows 10
I Windows 10 blev alle slags notifikationer erstattet med Windows 8-lignende toasts, der vises i nederste højre hjørne af skærmen. Uanset den begivenhed, som meddelelsen vises til, f.eks. AutoPlay, driverinstallation eller en ny notifikation fra en Store-app - du vil se toast-notifikationerne. De vises over proceslinjen. Det er muligt at deaktivere disse meddelelser for visse apps i Windows 10. Her er hvordan.
Mens du kan deaktivere meddelelser for alle apps på én gang, kan det være nyttigt at deaktivere dem for visse apps i stedet for. Det kan for eksempel være, at du vil beholde meddelelser om ny mail aktiveret, men deaktivere meddelelser for Facebook-appen for at fokusere på dine arbejdsopgaver. Bemærk, at hvis du gør dette, skal du åbne appen, som har deaktiveret notifikationer for at se ændringer i dens indhold.
Sådan deaktiveres meddelelser for en app i Windows 10, gør følgende.
- Åbn Indstillinger app. Tryk på for at spare tid Vinde + jeg. Dette er en global genvejstast til at åbne appen Indstillinger.
- Åbent system - meddelelser og handlinger.
- Rul ned til sektionen i højre side Få meddelelser fra disse afsendere.
- Slå indstillingen ved siden af appnavnet fra for at deaktivere alle slags meddelelser for denne app. Se følgende skærmbillede:
- Klik på den ønskede app på listen for at deaktivere notifikationer for Desktop og Action Center individuelt. Lad os for eksempel konfigurere OneDrive.
- Deaktiver indstillingen Vis meddelelsesbannere. Dette vil deaktivere skrivebordsmeddelelser, men beholde meddelelser i Aktionscenter.
- Du kan også deaktivere indstillingen Vis meddelelser i handlingscenter for at slippe af med meddelelser fra denne app i handlingscenteret.
Du er færdig. Du vil ikke længere se notifikationer for OneDrive-appen. Gentag trinene ovenfor for de apps, som du gerne vil deaktivere meddelelser for. For at gendanne underretninger senere skal du slå de indstillinger til, du har deaktiveret i Indstillinger.
Det er det.