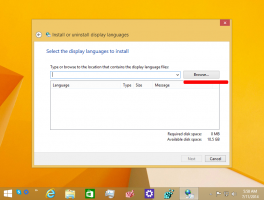Flyt Hyper-V Virtual Machine i Windows 10
Windows 10, Windows 8.1 og Windows 8 leveres med Client Hyper-V, så du kan køre et understøttet gæsteoperativsystem inde i en virtuel maskine. Hyper-V er Microsofts native hypervisor til Windows. Det blev oprindeligt udviklet til Windows Server 2008 og derefter porteret til Windows-klient-OS. Det er blevet forbedret over tid og er også til stede i den seneste Windows 10-udgivelse. I dag vil vi lære, hvordan man flytter en eksisterende Hyper-V virtuel maskine til en anden placering.
Bemærk: Kun Windows 10 Pro, Enterprise og Education udgaver omfatte Hyper-V virtualiseringsteknologi.
Hvad er Hyper-V
Hyper-V er Microsofts helt egen virtualiseringsløsning, der gør det muligt at skabe virtuelle maskiner på x86-64-systemer, der kører Windows. Hyper-V blev først udgivet sammen med Windows Server 2008 og har været tilgængelig uden ekstra omkostninger siden Windows Server 2012 og Windows 8. Windows 8 var det første Windows-klientoperativsystem, der indeholdt hardwarevirtualiseringsunderstøttelse. Med Windows 8.1 har Hyper-V fået en række forbedringer såsom Enhanced Session Mode, der muliggør high fidelity-grafik til forbindelser til VM'er ved hjælp af RDP-protokol og USB-omdirigering, som er aktiveret fra værten til VM'er. Windows 10 bringer yderligere forbedringer til det native hypervisor-tilbud, inklusive:
- Hot tilføje og fjerne til hukommelse og netværksadaptere.
- Windows PowerShell Direct – evnen til at køre kommandoer inde i en virtuel maskine fra værtsoperativsystemet.
- Linux sikker opstart - Ubuntu 14.04 og nyere, og SUSE Linux Enterprise Server 12 OS tilbud, der kører på generation 2 virtuelle maskiner, er nu i stand til at starte med sikker opstartsindstillingen aktiveret.
- Hyper-V Manager Down-level management - Hyper-V manager kan administrere computere, der kører Hyper-V på Windows Server 2012, Windows Server 2012 R2 og Windows 8.1.
Generationer af virtuelle maskiner i Hyper-V
Når du opretter en ny virtuel maskine med Hyper-V, kan du vælge mellem to generationer af din virtuelle maskine.
Generation 1 er en ældre BIOS/MBR-maskine. Det understøtter 32-bit operativsystemer. Dens virtuelle hardware ligner hardware, som var tilgængelig i alle tidligere versioner af Hyper-V.
Generation 2 leveres med moderne funktioner som UEFI og sikker opstart, men den understøtter ikke 32-bit OS'er. Den har ekstra funktioner, såsom PXE-opstart, Boot fra en virtuel SCSI-harddisk
Start fra en virtuel SCSI-dvd og mere.
Bemærk: Hvis du vil installere et 32-bit gæste-OS i din VM, skal du vælge Generation 1. Når først en virtuel maskine er blevet oprettet, kan du ikke ændre dens generation.
Hyper-V Virtual Machine-filer
En virtuel maskine består af flere filer, såsom konfigurationsfiler og virtuelle diskfiler, der gemmer gæsteoperativsystemet til en maskine. Som standard gemmer Hyper-V alle filer til dine virtuelle maskiner på din systempartition. Du vil måske gemme dem på en anden disk eller partition. Sidste gang gennemgik vi, hvordan man indstiller en ny standardmappe til virtuelle diske. Det samme kan gøres for konfigurationsfiler.
Bemærk: Når du opretter en virtuel maskine i Hyper-V Manager, er du i stand til at angive en mappe til at gemme dens filer.
Hvis du ikke er tilfreds med den aktuelle mappe, hvor din virtuelle maskine er gemt, kan du flytte den til en anden mappe eller disk. Du kan bruge enten Hyper-V Manager-værktøjet eller PowerShell.
For at flytte en Hyper-V Virtual Machine i Windows 10,
- Åbn Hyper-V Manager fra menuen Start. Tip: Se Sådan navigerer du i apps efter alfabet i Windows 10 Start-menuen. Den kan findes under Windows Administrative værktøjer > Hyper - V manager.
- Klik på dit værtsnavn til venstre.
- I den midterste rude skal du klikke på din virtuelle maskine på listen for at vælge den.
- Hvis den kører, skal du slukke for VM'en.
- I højre rude skal du klikke på Flyt under Handlinger.
- Dette åbner Move VM Wizard. Klik på Næste i den følgende dialog.
- Vælg Flyt den virtuelle maskines lagerplads, og klik på Næste.
- Vælg på næste side Flyt alle den virtuelle maskines data til et enkelt sted, og klik derefter på Næste.
- Angiv stien til den mappe, du vil flytte din virtuelle maskine til. Du kan bruge Gennemse knappen for hurtigt at finde destinationsplaceringen eller oprette en ny mappe.
- På næste side skal du kontrollere, at alt er korrekt og klikke på Afslut.
Du er færdig. VM'en vil blive overført til den valgte destinationsmappe. Når du er færdig, lukker du Hyper-V Manager-appen.
Alternativt kan du flytte en Hyper-V VM med PowerShell.
Flyt Hyper-V Virtual Machine med PowerShell
- Sluk den virtuelle maskine, du vil flytte.
- Åbn PowerShell som administrator.Tip: Det kan du tilføj kontekstmenuen "Åbn PowerShell som administrator"..
- Udfør den næste kommando for at se listen over dine maskiner og deres generationer.
Hent-VM
- Indtast og udfør følgende kommando:
Move-VMStorage "VM-navn" -DestinationStoragePath "Fuld\Sti\til\den\nye\mappe". - Erstat den
VM navndel med den faktiske virtuelle maskine navngiver dig fra trin 3. Angiv den korrekte sti til destinationsmappen.
For eksempel,
Move-VMStorage "Windows 10" -DestinationStoragePath "D:\vm"
Det er det.
Relaterede artikler:
- Find Generation af Hyper-V Virtual Machine i Windows 10
- Opret Hyper-V Virtual Machine Connection-genvej i Windows 10
- Importer Hyper-V Virtual Machine i Windows 10
- Eksporter Hyper-V Virtual Machine i Windows 10
- Skift Hyper-V Virtual Machine-standardmappe i Windows 10
- Skift Hyper-V Virtual Hard Disks-mappe i Windows 10
- Fjern diskettedrev i Windows Hyper-V Virtual Machine
- Skift DPI for Hyper-V Virtual Machine (Skærmskaleringszoomniveau)
- Opret genvej til Hyper-V Virtual Machine i Windows 10
- Aktiver eller deaktiver Hyper-V Enhanced Session i Windows 10
- Sådan aktiverer og bruger du Hyper-V i Windows 10
- Opret virtuelle Ubuntu-maskiner med Hyper-V Quick Create