Sådan forhindrer du Windows 10 i at gå i dvaletilstand
Der er flere måder at forhindre Windows 10 i at gå i dvaletilstand (eller sove). Du kan bruge de indbyggede værktøjer eller et af mange tredjepartsalternativer. Denne artikel viser dig, hvordan du forhindrer Windows 10 i at sove.
Reklame
Som standard går Windows 10 automatisk i dvaletilstand efter 30 minutters inaktiv. I nogle tilfælde vil du måske lade din computer køre uden afbrydelser for at udføre nogle baggrundsopgaver, såsom at downloade eller uploade store filer, gengive en video osv. Du kan midlertidigt deaktivere dvaletilstand, øge tomgangstiden eller bruge en tredjepartsapp.
Hvis du ikke ønsker at installere tredjepartsapps til at administrere dvaletilstand, skal du begynde med blot at ændre standardindstillingerne. Den eneste ulempe er, at du senere bliver nødt til at vende ændringer tilbage til standard.
Undgå, at Windows 10 går i dvaletilstand
- Trykke Vinde + x eller højreklik på Start knap.
- Vælg Strømindstillinger.
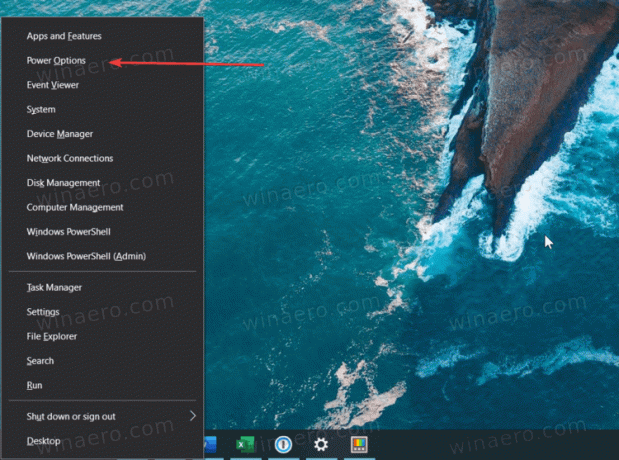
- I vinduet Indstillinger skal du finde Søvn mulighed. Du kan også komme dertil ved at trykke på Vinde + jeg og navigerer til System > Strømindstillinger.
- Vælg fra en rullemenu Aldrig eller enhver anden mulighed, for eksempel 4 timer.

- Luk Windows-indstillinger app.
- Når du er færdig med alle opgaver, skal du gentage ovenstående trin og indstille en mindre periode, for eksempel 1 time.
Det er sådan, du forhindrer Windows 10 i at sove uden tredjepartsværktøjer.
Forhindr Windows 10 i at sove med PowerToys
Du kan også bruge Microsofts sæt værktøjer, PowerToys, til at forhindre Windows 10 i at sove. Version 0.41 modtog et nyt hjælpeprogram kaldet "Awake", der tillader lidt bedre søvnstyring uden at ændre standard Windows-indstillinger. Værktøjet vil placere et dedikeret ikon i bakkeområdet. Du kan bruge dette ikon til hurtigt at deaktivere dvaletilstand i Windows 10 på ubestemt tid eller i et bestemt tidsrum.
For at forhindre Windows 10 i at sove med PowerToys skal du gøre følgende.
- Download og installer PowerToys fra den officielle GitHub-depot.
- Kør programmet og find Vågen værktøj.
- Slå til Vågen.
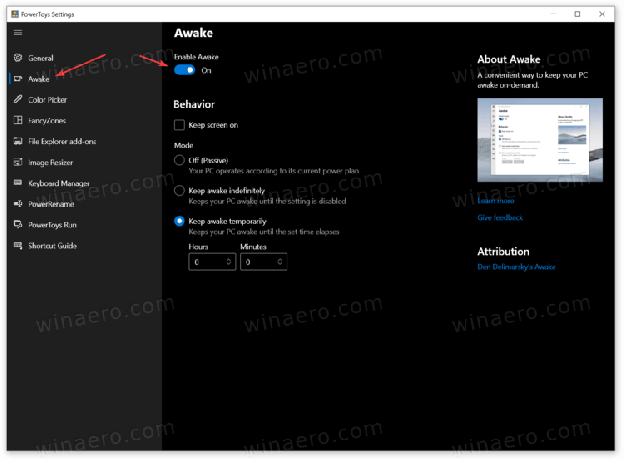
- Vælg derefter en af tre tilstande. Det Af indstillingen ændrer ikke noget - din computer følger standardstrømplanen, der er angivet i Windows-indstillinger.
- Det Hold dig vågen på ubestemt tid indstilling forhindrer Windows 10 i at gå i dvale, indtil du manuelt deaktiverer indstillingen.
- Endelig Hold dig vågen midlertidigt mulighed lader dig indstille en bestemt periode, hvor din computer vil fortsætte med at arbejde.
Du er færdig. Som nævnt ovenfor kan du administrere Vågn-værktøjet ved hjælp af et kopikon i meddelelsesbakken. Højreklik på ikonet og vælg en foretrukken tilstand.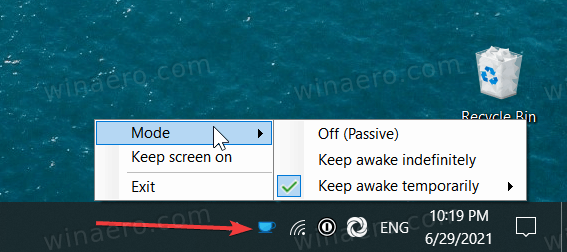
Sæt om nødvendigt et flueben ud for Behold skærmen på mulighed. Appen beholder skærmen tændt, indtil du skifter tilstand.
Bemærk: Du skal holde PowerToys kørende, for at systemet kan følge de regler, du har angivet. Hvis du afslutter PowerToys, skifter Windows til standard strømindstillinger.
Bortset fra Awake-værktøjet tilbyder PowerToys mange andre praktiske værktøjer, såsom bulk-omdøbning, image resizer, app launcher, keyboard remapper osv. PowerToys er også open source og kommer direkte fra Microsoft.
Sådan forhindrer du Windows 10 i at sove.

