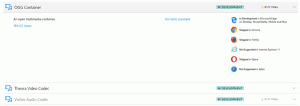Alle måder at skjule eller vise Explorer Ribbon i Windows 8
I Windows 8 introducerede Microsoft båndet i Windows Stifinder, så de mange Explorer-kommandoer kan vises mere fremtrædende, når du har brug for dem. Men de fleste brugere kan ikke lide det, fordi det distribuerer kommandoer på tværs af flere faner og sviner en masse plads lodret. Brugere foretrækker at have mere plads i Explorer-vinduet, og mange af vores læsere spørger mig konstant, hvordan man får den kontekstuelle kommandolinje tilbage, som den blev implementeret i Windows 7. Lad os se, hvordan vi kan deaktivere Explorer-båndet.
Reklame
Windows 8 giver en indbygget måde at minimere båndet i File Explorer. Du kan bare trykke på Ctrl + F1 tastaturgenvej i ethvert åbent Explorer-vindue, og båndet vil blive minimeret:

For at vise det igen, tryk på Ctrl + F1 genvej igen.
Alternativt kan du minimere det med musen. Klik på den lille pil i øverste højre hjørne af Explorer-vinduet for at minimere eller vise båndet. Eller du kan simpelthen dobbeltklikke på en af båndfanerne for at minimere det, og dobbeltklikke igen for at gendanne det. I den minimerede tilstand kan du bruge båndet som en menulinje, hvor det vil vende tilbage til dets minimerede tilstand, når du klikker på en kommando.

Ved at bruge en gruppepolitik-tweak kan du tvinge Explorer til altid at starte med båndet minimeret.
Trykke Win + R tasterne sammen på dit tastatur. Kør-boksen vises. Skriv følgende i feltet Kør, og tryk derefter på Enter:
gpedit.msc

I venstre rude i Group Policy Editor skal du navigere til følgende sti:
Brugerkonfiguration \ Administrative skabeloner \ Windows-komponenter \ File Explorer
Find nu den kaldede indstilling Start File Explorer med Ribbon minimeret i højre rude og dobbeltklik på den.
Politikkonfigurationsvinduet åbnes.
Indstil den til Aktiveret tilstand, og vælg den mulighed under den, der passer til dig.
Denne indstilling kan også indstilles via redigering af registreringsdatabasen.
- Åbn registreringseditor (se hvordan).
- Gå til følgende nøgle:
HKEY_CURRENT_USER\Software\Policies\Microsoft\Windows\Explorer
Hvis denne nøgle ikke findes, skal du bare oprette den.
Tip: Det kan du få adgang til enhver ønsket registreringsnøgle med et enkelt klik. - Opret eller modificer den navngivne 32-bit DWORD-værdi ExplorerRibbonStartsMinimized. For at starte Explorer med båndet altid minimeret, skal du indstille ExplorerRibbonStartsMinimized værdidata til 3.

For at starte Explorer med båndet altid maksimeret, skal du indstille det til 4. Slet parameteren ExplorerRibbonStartsMinimized for at gendanne standardadfærden.
Hvis du slet ikke vil have båndet, kan du helt slippe af med det og få File Explorer-udseendet tilbage og det ligner Windows 7 ved hjælp af mit freeware, Ribbon Disabler.
Ribbon Disabler giver dig mulighed for at aktivere og deaktivere Ribbon UI i File Explorer med blot et enkelt klik.
Det er det. Nu kan du konfigurere båndets adfærd i henhold til dine personlige præferencer. Derudover kan du være interesseret i følgende selvstudie: Sådan tilføjes en båndkommando til værktøjslinjen Hurtig adgang i File Explorer i Windows 8.1.
Selvom du deaktiverer båndet for at spare plads, kan du tilføje kommandoerne efter eget valg fra båndet til kontekstmenuen ved at bruge dette seje trick. Så du behøver ikke at holde båndet aktiveret, hvis du kun har brug for en eller to kommandoer fra det. Du kan deaktivere det og tilføje disse kommandoer til kontekstmenuen.
Personligt foretrækker jeg at have alle de kommandoer, jeg har brug for på en simpel værktøjslinje som den, der er tilføjet af Classic Shell, hvor kan jeg også definere brugerdefinerede kommandoer såsom Kopier som sti.