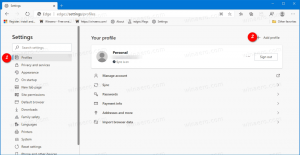Sådan skjuler eller viser du bånd i File Explorer i Windows 10
I Windows 10 kommer File Explorer-appen med båndet, som indeholder de fleste af de tilgængelige kommandoer fordelt på flere faner. Microsoft introducerede båndet i Windows 8. Windows 10 har arvet det. I dag vil vi se alle mulige måder at skjule eller vise båndet i Explorer i Windows 10.
Der er flere metoder til at skjule Ribbon-brugergrænsefladen i File Explorer i Windows 10. Vi vil se dem alle.
Alle mulige måder at skjule eller vise bånd i Explorer i Windows 10
Skjul eller vis båndet med en genvejstast
Windows 10 giver en indbygget måde at minimere båndet i File Explorer. Du kan bare trykke på Ctrl + F1 tastaturgenvej i ethvert åbent Explorer-vindue, og båndet vil blive minimeret:
For at vise det igen, tryk på Ctrl + F1 genvej igen.
Skjul eller vis båndet ved hjælp af en speciel knap
Alternativt kan du minimere det med musen. Klik på den lille pil i øverste højre hjørne af Explorer-vinduet for at minimere eller vise båndet. Eller du kan simpelthen dobbeltklikke på en af båndfanerne for at minimere det, og dobbeltklikke igen for at gendanne det. I den minimerede tilstand kan du bruge båndet som en menulinje, hvor det vil vende tilbage til dets minimerede tilstand, når du klikker på en kommando.
Skjul eller vis båndet ved hjælp af en gruppepolitik-tweak
Ved at bruge en gruppepolitik-tweak kan du tvinge Explorer til altid at starte med båndet minimeret.
- Trykke Win + R tasterne sammen på dit tastatur. Kør-boksen vises. Skriv følgende i feltet Kør, og tryk derefter på Enter:
gpedit.msc
- I venstre rude i Group Policy Editor skal du navigere til følgende sti:
Brugerkonfiguration \ Administrative skabeloner \ Windows-komponenter \ File Explorer
Find nu den kaldede indstilling Start File Explorer med Ribbon minimeret i højre rude og dobbeltklik på den. Politikkonfigurationsvinduet åbnes.
- Indstil indstillingen til tilstanden "Aktiveret", og vælg den mulighed under den, der passer til dig:
Skjul eller vis båndet ved hjælp af en Registry tweak
- Åbn registreringseditor (se hvordan).
- Gå til følgende nøgle:
HKEY_CURRENT_USER\Software\Policies\Microsoft\Windows\Explorer
Hvis denne nøgle ikke findes, skal du bare oprette den.
Tip: Det kan du få adgang til enhver ønsket registreringsnøgle med et enkelt klik. - Opret eller modificer den navngivne 32-bit DWORD-værdi ExplorerRibbonStartsMinimized.
Bemærk: Også selvom du er kører 64-bit Windows du skal stadig oprette en 32-bit DWORD-værdi.- For at starte Explorer med båndet altid minimeret skal du indstille ExplorerRibbonStartsMinimized værdidata til 3
- For at starte Explorer med båndet altid maksimeret, skal du indstille det til 4. Slet parameteren ExplorerRibbonStartsMinimized for at gendanne standardadfærden.
- Slet parameteren ExplorerRibbonStartsMinimized for at gendanne standardadfærden.
Skjul eller vis båndet ved hjælp af Ribbon Disabler
Hvis du slet ikke vil have båndet, kan du helt slippe af med det og få File Explorer-udseendet tilbage og det ligner Windows 7 ved hjælp af mit freeware, Ribbon Disabler.
Mit freeware, Ribbon Disabler, giver dig mulighed for at aktivere og deaktivere Ribbon UI i File Explorer i Windows 10, Windows 8.1 og Windows 8 med et enkelt klik.
Du kan downloade appen her:
Download Ribbon Disabler
Det er det. Nu kan du konfigurere båndets adfærd i henhold til dine personlige præferencer. Det samme kan gøres i Windows 8 og Windows 8.1.