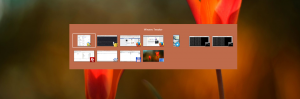Sådan fjerner du OneDrive-ikonet fra File Explorer i Windows 11
Sådan fjerner du OneDrive-ikonet fra Windows 11 File Explorer-navigationsruden. Som standard viser den OneDrive - Personligt genstand uden mulighed for at slippe af med den. Heldigvis er det nemt at ændre dette.
Reklame
OneDrive er en softwareklient til Microsofts egen cloud-tjeneste. Det gør det muligt at synkronisere dine dokumenter og filer mellem dine computere. I lighed med Windows 10 har Windows 11 OneDrive forudinstalleret.
OneDrive lagerkapacitet afhænger af din plan. For forbrugere tilbyder Microsoft 5 GB plads gratis. Hvis du har et Microsoft 365-abonnement, får du 1 TB på OneDrive. Endelig kan du betale lidt for ekstra plads, f.eks. 2TB.
OneDrive er tilgængelig på alle populære platforme. Den fungerer også som en webapp. I Windows 11 vises OneDrive-ikonet i navigationsruden.
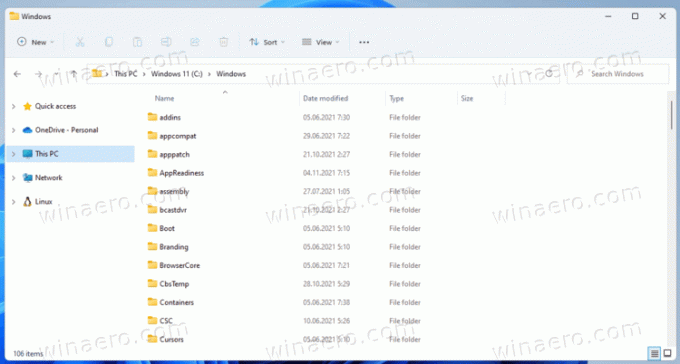
Hvis du ikke er tilfreds med standardindstillingerne, kan du se, hvordan du fjerner det.
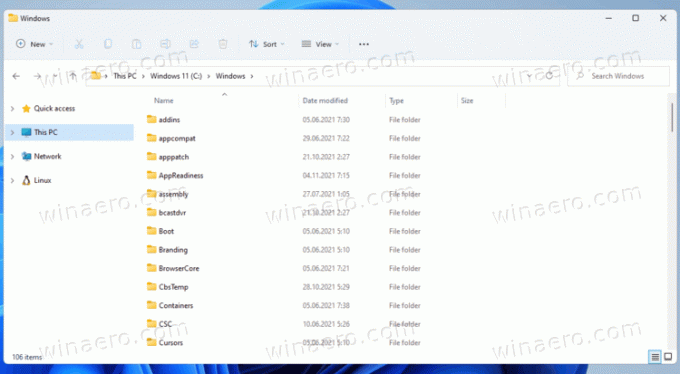
Fjern OneDrive Icon fra File Explorer i Windows 11
- Åbn Registreringsredaktør; tryk på Win + R og skriv
regeditind i Løb boks. - Gå til nøglen i venstre rude
HKEY_CURRENT_USER\Software\Classes\CLSID\{018D5C66-4533-4307-9B53-224DE2ED1FE6}. Du kan kopiere og indsætte det i adresselinjen i registreringseditoren. - Til højre skal du dobbeltklikke på
System. IsPinnedToNameSpaceTreeDWORD værdi. - Skift dens værdidata fra 0 til 1, og klik Okay.
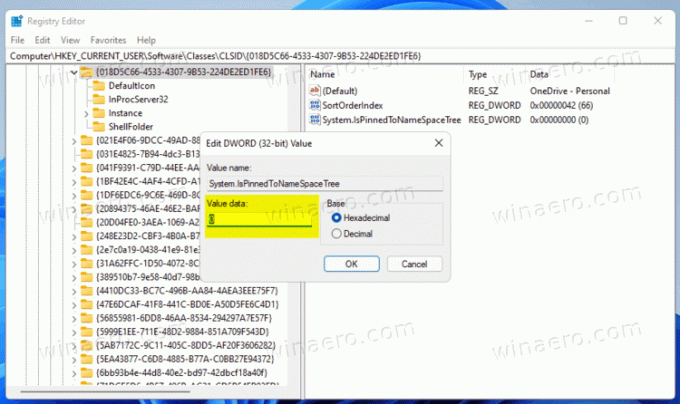
- Naviger nu til nøglen
HKEY_CURRENT_USER\Software\Microsoft\Windows\CurrentVersion\Explorer\Desktop\NameSpace. - Højreklik på
{018D5C66-4533-4307-9B53-224DE2ED1FE6}indtastning til venstre og vælg Slet. Du skal fjerne den.
- Luk alle Explorer-vinduer for at anvende ændringen.
Du er færdig!
Nu, hvis du åbner File Explorer, vil den ikke længere vise OneDrive-ikonet i navigationsruden til venstre.
Du kan fortryde ændringen når som helst senere. Alt du skal gøre er at ændre systemet. IsPinnedToNameSpaceTree værdi fra 0 tilbage til 1. Derefter skal du oprette nøglen HKEY_CURRENT_USER\Software\Microsoft\Windows\CurrentVersion\Explorer\Desktop\NameSpace\{018D5C66-4533-4307-9B53-224DE2ED1FE6}. Til sidst skal du genåbne File Explorer.
For at spare din tid har jeg forberedt et par REG-filer.
Download klar til brug REG-filer
Først og fremmest, download følgende ZIP-arkiv og åbne den. Udpak nu de to registreringsdatabasefiler til en hvilken som helst mappe efter eget valg.
Dobbeltklik på filen for at fjerne OneDrive-ikonet fra File Explorer Remove_OneDrive_from_navigation_pane.reg. Åbn nu File Explorer igen, og OneDrive forsvinder fra venstre.
Brug filen for at gendanne OneDrive i navigationsruden Tilføj_OneDrive_to_navigation_pane.reg.
Det er det!