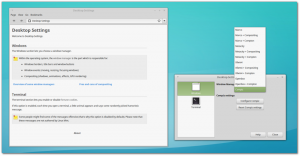Sådan deaktiveres beskeden 'programmer skal stadig lukkes'
I Windows, når du forsøger at lukke eller genstarte dit OS og har nogle apps kørende, som ikke afsluttes, når de modtager opkald fra operativsystemet for at lukke, viser Windows dig en besked 'X programmer skal stadig lukkes', hvor X er et antal kørende apps. De afsluttes ikke med magt, fordi de muligvis stadig har data, der ikke er gemt. Men hvis du er en erfaren bruger, der altid gemmer sit arbejde, før du lukker ned eller genstarter, behøver du ikke se denne skærm. Faktisk, selvom app-processer er langsomme til at afslutte på din pc, vil Windows vise dig denne meddelelse. Heldigvis er der et par indstillinger, som giver dig mulighed for at ændre eller justere opførselen af denne funktion.
Reklame
Når du logger ud eller genstarter/lukker din pc, forsøger Windows at lukke kørende apps elegant ved at informere hver kørende app om, at de skal lukke. Windows giver disse apps tid til at lukke, så de stopper, hvad de laver, og gemmer deres data. For eksempel, hvis et eller andet program brænder en cd/dvd, kan det informere operativsystemet om at forsinke nedlukningen/genstarten/logoffet, så det kan afslutte sin opgave. Når applikationens proces ikke bliver afsluttet og forbliver kørende, er dette meddelelsen, der vises, som skærmbilledet nedenfor viser:

Windows vil bede dig om at afslutte kørende opgaver eller annullere nedlukningsprocessen og vende tilbage til din Windows-session. Hvis du er sikker på, at alle kørende apps sikkert kan afsluttes, kan du manuelt trykke på knappen 'Luk ned alligevel'. Windows bliver dog også med en ekstra funktion til automatisk at afslutte disse apps efter en timeout.
Ved at bruge denne funktion kan du forhindre denne meddelelse i at blive vist og afslutte opgaveprocesserne automatisk. Når funktionen automatisk afslutning af opgaver er aktiveret, vil disse 'ikke-reagerende apps' blive lukket kraftigt efter en timeout.
Før du fortsætter: du skal forstå, at funktionen til automatisk afslutning af opgaver er potentielt farlig. Hvis du aktiverer det, kan det med kraft lukke appen, før de får chancen for at afslutte korrekt med at gemme deres ikke-gemte data uden nogen advarsel. Aktiver det kun, hvis du er sikker på, at du virkelig har brug for det.
- Åbn registreringseditoren (se vores detaljerede vejledning om Windows Registry Editor)
- Naviger til følgende registreringsdatabasenøgle:
HKEY_CURRENT_USER\Kontrolpanel\Desktop
Tip: Det kan du få adgang til enhver ønsket registreringsnøgle med et enkelt klik.
- Opret en ny snor værdi navngivet AutoEndTasks og sæt dens værdi til 1.
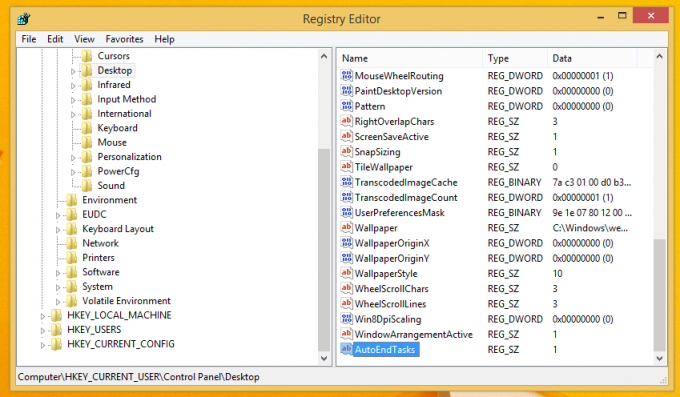
Det er det. Nu vil dine kørende applikationer blive afsluttet automatisk af Windows, når du genstarter eller lukker din pc.
Derudover vil du måske justere den timeoutperiode, som Windows venter, før den dræber appen. Efter denne timeout vil Windows med kraft lukke appen uanset dens tilstand. Det bør indstilles separat for applikationer og Windows-tjenester, der kører i baggrunden.
Gør følgende for at indstille timeout for Desktop-apps:
- Gå til følgende registreringsdatabasenøgle:
HKEY_CURRENT_USER\Kontrolpanel\Desktop
- Opret en ny snor værdi kaldet WaitToKillAppTimeout og sæt den til 5000. Dens værdidata er timeout, som skal angives i millisekunder, så 5000 er lig med 5 sekunder.

Du kan angive enhver værdi mellem 2000 og 20000, men undgå lavere værdier, fordi processer, der bliver afsluttet med magt, ikke er godt. Jeg synes, 5 sekunder er en optimal værdi.
Standardværdien for WaitToKillAppTimeout-parametre er 12000.
For at indstille timeout for Windows Services skal du udføre følgende trin:
- Gå til følgende registreringsdatabasenøgle:
HKEY_LOCAL_MACHINE\SYSTEM\CurrentControlSet\Control
- Opret en ny snor værdi kaldet WaitToKillServiceTimeout og indstil den igen til 5000.
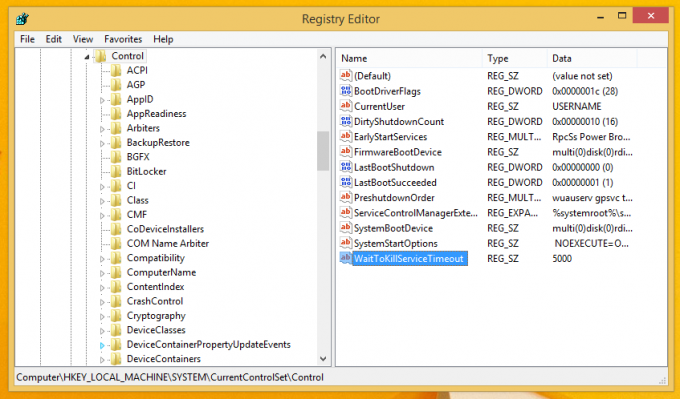
For at nulstille OS-indstillingerne til standardindstillingerne skal du blot slette alle 3 værdier - WaitToKillAppTimeout, WaitToKillServiceTimeout og AutoEndTasks.