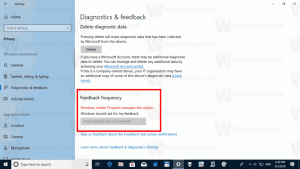Sådan aktiverer du musemarkørspor i Windows 10

En musemarkør, også kendt som markøren, er et grafisk ikon, som repræsenterer dit pegeredskabs bevægelser på din skærm. Det giver brugeren mulighed for at manipulere objekter på skærmen med en mus, en touchpad eller ethvert andet pegeredskab. I denne artikel vil vi se, hvordan du aktiverer musemarkørstier.
Når funktionen er aktiveret, tilføjer den et spor bag markøren. Brugere, der mister musemarkøren, når de flytter den hen over skærmen, finder det meget nyttigt. Sporet forbedrer synligheden af musemarkøren i Windows 10.
Du kan bruge enten appletten Mouse Properties eller Registry Editor-appen til at aktivere eller deaktivere musespor i Windows 10. Lad os gennemgå begge metoder.
For at aktivere Pointer Trails i Windows 10, gør følgende.
- Åbn Indstillinger app.
- Naviger til Enheder - Mus.
- Til højre skal du klikke på linket Yderligere musemuligheder under afsnittet Relaterede indstillinger.
- I den Mus egenskaber dialog, gå til Pointer muligheder fanen.
- Aktiver indstillingen Vis pegerstier under Sigtbarhed.
- Du kan indstille den ønskede længde på markørstierne ved hjælp af skyderen under afkrydsningsfeltet.
Du er færdig. Indstillingen er nu aktiveret.
Når det er nødvendigt, kan funktionen musemarkørstier aktiveres med en Registry tweak. Her er hvordan.
Aktiver funktionen Mouse Pointer Trails med en Registry tweak
- Åbn Registreringseditor app.
- Gå til følgende registreringsnøgle.
HKEY_CURRENT_USER\Kontrolpanel\Mus
Se, hvordan du går til en registreringsnøgle med et klik.
- Til højre skal du ændre eller oprette en ny strengværdi (REG_SZ) med navnet Musestier.
- Indstil dens værdidata til et tal mellem 2 (kort) til 7 (lang) for musemarkørspors længde.
- For at deaktivere funktionen skal du indstille MouseTrails-værdien til 0.
- For at få de ændringer, der er foretaget af Registry tweak, til at træde i kraft, skal du Log ud og log ind på din brugerkonto.
Det er det.