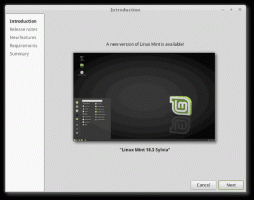Nye gruppepolitikker i Windows 10 version 21H2
Der er syv nye gruppepolitikker i Windows 10 version 21H2, som Microsoft er ved at tilføje til Windows til efteråret. Redmond-softwaregiganten forventes at udstede Windows 10 21H2 som en stor funktionsopdatering med en nydesignet brugergrænseflade og nye funktioner.
For et par dage siden udgav Microsoft Windows 10, version 21H1, og nu er virksomheden fokuseret på den næste opdatering til OS. Windows 10, version 21H1 er en mindre opdatering, som deler sin kodebase med Windows 10, version 2004 og version 20H2, så alle tre udgivelser modtager patches fra den samme opdateringsgren. Den eneste forskel mellem dem er en aktiveringspakke, som aktiverer de relevante funktioner oven på 2004-udgivelsen.
Windows 10, version 21H2 forventes at være en anden historie. Denne udgivelse skulle bringe drastiske ændringer i brugergrænsefladen, kendt som project Sun Valley, med designdele porteret fra nu annulleret Windows 10X. Udviklerkanalen for Windows Insider-programmet giver os nu en forhåndsvisning af, hvad der kan ramme Windows 10 til efteråret, inklusive et par nye gruppepolitik-muligheder, som set af
bipper computer. For at prøve dem i aktion skal du åbne Lokal gruppepolitik editor app og naviger til politikstien som angivet nedenfor.De nye lokale gruppepolitikker i Windows 10 version 21H2
Vis eller skjul listen "Mest brugte" fra menuen Start
Denne politik kan findes under Computerkonfiguration > Administrative skabeloner > Startmenu og proceslinje.
Hvis du aktiverer denne politikindstilling, kan du konfigurere menuen Start til at vise eller skjule listen over brugerens mest brugte apps, uanset brugerindstillinger.
- Hvis du vælger "Vis", tvinges listen "Mest brugte" til at blive vist, og brugeren kan ikke ændre for at skjule den ved hjælp af appen Indstillinger.
- Hvis du vælger "Skjul", tvinges listen "Mest brugte" til at blive skjult, og brugeren kan ikke ændre for at vise den ved hjælp af appen Indstillinger.
- Hvis du vælger "Ikke konfigureret", eller hvis du deaktiverer eller ikke konfigurerer denne politikindstilling, vil alle tillade brugere at tænde eller slukke for visningen af listen "Mest brugte" ved hjælp af appen Indstillinger. Dette er standardadfærd.
Bemærk: Konfiguration af denne politik til "Vis" eller "Skjul" på understøttede versioner af Windows 10 vil afløse enhver politik indstilling af "Fjern hyppige programliste fra startmenuen" (som administrerer den samme del af startmenuen, men med færre muligheder).
Tillad ikke sideindlæste apps automatisk at opdatere i baggrunden
Denne kan findes på Computerkonfiguration > Administrative skabeloner > Windows-komponenter > Implementering af apppakke. Det administrerer en sideindlæst apps' evne til automatisk at opdatere i baggrunden.
- Hvis du aktiverer denne politik, vil sideindlæste apps ikke automatisk opdateres i baggrunden.
- Hvis du deaktiverer denne politik, vil sideindlæste apps automatisk opdateres i baggrunden.
- Standard er 'deaktiveret' (nøgle er ikke til stede).
Tillad ikke sideindlæste apps automatisk at opdatere i baggrunden på et målt netværk
Politikens placering: Computerkonfiguration > Administrative skabeloner > Windows-komponenter > Implementering af apppakke
Den administrerer en sideindlæst apps' evne til automatisk at opdatere i baggrunden på et målt netværk.
- Hvis du aktiverer denne politik, vil sideindlæste apps ikke automatisk opdateres i baggrunden på et målt netværk.
- Hvis du deaktiverer denne politik, vil sideindlæste apps automatisk opdateres i baggrunden på et målt netværk.
- Standard er 'deaktiveret' (nøgle er ikke til stede).
Anvend lagdelt rækkefølge for evaluering for Tillad og Forebyg enhedsinstallationspolitikker på tværs af alle enhedsmatchkriterier
Kan findes på Computerkonfiguration > Administrative skabeloner > System > Enhedsinstallation > Begrænsninger for enhedsinstallation
Denne politikindstilling ændrer den evalueringsrækkefølge, som Tillad og Forebyg politikindstillinger anvendes i, når mere end én installationspolitik er gældende for en given enhed. Aktiver denne politikindstilling for at sikre, at overlappende enhedsmatchkriterier anvendes baseret på et etableret hierarki, hvor mere specifikke matchkriterier erstatter mindre specifikke matchkriterier. Den hierarkiske evalueringsrækkefølge for politikindstillinger, der specificerer enhedsmatchkriterier, er som følger:
Enhedsforekomst-id'er > Enheds-id'er > Enhedsopsætningsklasse > Flytbare enheder
- Enhedsforekomst-id'er
1. Undgå installation af enheder ved hjælp af drivere, der matcher disse enhedsinstans-id'er
2. Tillad installation af enheder ved hjælp af drivere, der matcher disse enhedsforekomst-id'er.- Enheds-id'er
3. Forhindr installation af enheder ved hjælp af drivere, der matcher disse enheds-id'er
4. Tillad installation af enheder ved hjælp af drivere, der matcher disse enheds-id'er.- Enhedsopsætningsklasse
5. Forhindr installation af enheder ved hjælp af drivere, der matcher disse enhedsopsætningsklasser
6. Tillad installation af enheder ved hjælp af drivere, der matcher disse enhedsopsætningsklasser.- Aftagelige enheder
7. Undgå installation af aftagelige enheder
- Aftagelige enheder
- Enhedsopsætningsklasse
- Enheds-id'er
BEMÆRK: Denne politikindstilling giver mere detaljeret kontrol end politikindstillingen "Forhindr installation af enheder, der ikke er beskrevet af andre politikindstillinger". Hvis disse modstridende politikindstillinger er aktiveret på samme tid, vises "Anvend lagdelt rækkefølge for evaluering for Tillad og Forhindre enhedsinstallationspolitikker på tværs af alle enhedsmatchkriterier" vil politikindstillingen blive aktiveret, og den anden politikindstilling vil være det ignoreret.
Hvis du deaktiverer eller ikke konfigurerer denne politikindstilling, bruges standardevalueringen. Som standard har alle "Forhindr installation..."-politikindstillinger forrang over enhver anden politikindstilling, der tillader Windows at installere en enhed.
Tillad ikke omdirigering af placering
Denne politik er placeret på Computerkonfiguration > Administrative skabeloner > Windows-komponenter > Fjernskrivebordstjenester > Remote Desktop Session Host > Enheds- og ressourceomdirigering
Denne politikindstilling giver dig mulighed for at styre omdirigeringen af placeringsdata til fjerncomputeren i en Remote Desktop Services-session.
- Som standard tillader Remote Desktop Services omdirigering af placeringsdata.
- Hvis du aktiverer denne politikindstilling, kan brugerne ikke omdirigere deres placeringsdata til fjerncomputeren.
- Hvis du deaktiverer eller ikke konfigurerer denne politikindstilling, kan brugere omdirigere deres placeringsdata til fjerncomputeren.
Tillad UI Automation-omdirigering
Politikens placering: Computerkonfiguration > Administrative skabeloner > Windows-komponenter > Fjernskrivebordstjenester > Remote Desktop Session Host > Enheds- og ressourceomdirigering
Denne politikindstilling bestemmer, om User Interface (UI) Automation-klientapplikationer, der kører på den lokale computer, kan få adgang til UI-elementer på serveren.
UI Automation giver programmer adgang til de fleste UI-elementer, hvilket lader dig bruge teknologiske hjælpeprodukter som Magnifier og Narrator, der skal interagere med UI'en for at fungere korrekt. UI-oplysninger tillader også automatiserede testscripts at interagere med UI.
Remote Desktop-sessioner understøtter i øjeblikket ikke UI Automation-omdirigering.
- Hvis du aktiverer eller ikke konfigurerer denne politikindstilling, kan alle UI Automation-klienter på din lokale computer interagere med eksterne apps. For eksempel kan du bruge din lokale computers Oplæser- og Forstørrelsesglas-klienter til at interagere med brugergrænsefladen på en webside, du åbnede i en fjernsession.
- Hvis du deaktiverer denne politikindstilling, kan UI Automation-klienter, der kører på din lokale computer, ikke interagere med eksterne apps.
Angiv kildetjenesten for specifikke klasser af Windows-opdateringer
Kan findes på Computerkonfiguration > Administrative skabeloner > Windows-komponenter > Windows Update
- Når denne politik er aktiveret, modtager enheder Windows-opdateringer til klasserne, der er angivet fra den angivne opdateringskilde: enten Windows Update eller Windows Server Update Service. Bemærk: For at modtage opdateringer fra Windows Server Update Service skal du have konfigureret en korrekt intranet Microsoft opdateringstjenesteplacering via "Angiv intranet Microsoft opdateringstjenesteplacering" politik.
- Hvis denne politik ikke er konfigureret eller deaktiveret, vil enheden fortsætte med at registrere opdateringer i henhold til dine andre politikkonfigurationer. Bemærk: Hvis du bruger "Tillad ikke udsættelsespolitikker for at forårsage scanninger mod Windows Update" for at sikre enheder kun scanner mod din angivne server, vi anbefaler at konfigurere denne politik i stedet for eller som supplement til sådan.
Har du fundet mere? Tøv ikke med at dele dine resultater i kommentarerne.