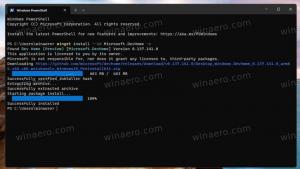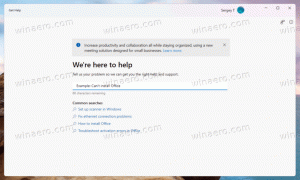Deaktiver automatisk vedligeholdelse i Windows 8.1 og Windows 8
Moderne Windows-versioner leveres med en automatisk vedligeholdelsesfunktion. Den udfører forskellige optimeringsopgaver, mens du er væk fra din pc, eller når din pc er inaktiv eller har et lavt aktivitetsniveau. Disse opgaver omfatter diskdefragmentering, Windows Update-cacheoptimeringer, Security Essentials/Defender-scanninger og mange sådanne vedligeholdelsesopgaver.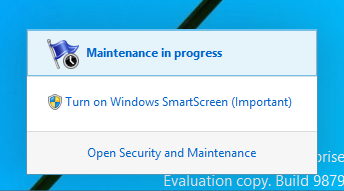
Selvom automatisk vedligeholdelse er nyttig, foretrækker nogle brugere måske at udføre disse optimeringer manuelt. Nogle vil måske heller ikke have, at automatisk vedligeholdelse afbryder deres aktivitet. Hvis du tror, du er bedre stillet uden denne funktion, kan du deaktivere den her.
Automatisk vedligeholdelse kan deaktiveres ved hjælp af Task Scheduler. Hvis du åbner indstillinger for automatisk vedligeholdelse i Action Center, vil du opdage, at den har en planlagt opgave, som vækker pc'en for at udføre optimeringer. For at deaktivere det, skal du fjerne markeringen i det relevante afkrydsningsfelt og deaktivere opgaven i Task Scheduler. Her er trin-for-trin instruktioner til det:
-
Åbn Kontrolpanel og gå til følgende applet:
Kontrolpanel\System og sikkerhed\Sikkerhed og vedligeholdelse\Automatisk vedligeholdelse
Du kan bare åbne Action Center og klikke Skift vedligeholdelsesindstillinger under afsnittet Vedligeholdelse:
- Fjern markeringen i afkrydsningsfeltet Tillad planlagt vedligeholdelse at vække min computer på det planlagte tidspunkt.
- Gå nu til Kontrolpanel\System og sikkerhed\Administrative værktøjer. Klik på ikonet Task Scheduler.
- I venstre rude skal du åbne følgende sti:
Task Scheduler Library \ Microsoft \ Windows \ Task Scheduler
- Find opgaven Regelmæssig vedligeholdelse i højre rude. Højreklik på den og vælg "Deaktiver" fra dens kontekstmenu.
Du har lige deaktiveret automatisk vedligeholdelse i Windows 8.
For at aktivere det igen,
- Aktiver opgaven Regelmæssig vedligeholdelse i Task Scheduler.
- Marker indstillingen "Tillad planlagt vedligeholdelse for at vække min computer på det planlagte tidspunkt" i Action Center.
Det er det. Du er færdig.