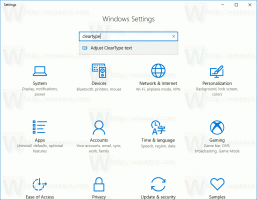Skift timeout for meddelelser i Windows 8 og Windows 8.1
Windows 8 har en ny toast-notifikation i Metro-stil, som dukker op for mange begivenheder og aktiviteter, du laver på din pc. For eksempel, hvis du har installeret en ny app, modtaget en e-mail i Metro Mail-appen eller lige har indsat et USB-flashdrev, så vises følgende popup-meddelelse på skærm:
Windows 8 giver dig mulighed for at ændre timeout for disse meddelelser, så du kan indstille, hvor længe sådanne meddelelser forbliver synlige på skærmen. Følg artiklens instruktioner nedenfor for at justere timeout for toast-notifikationer, før de automatisk lukkes.
Den bedste måde at få adgang til denne mulighed på er at bruge appen PC Settings, som inkluderer næsten alle indstillinger relateret til Modern UI og startskærmen. I Windows 8 og Windows 8.1 er placeringen af denne indstilling anderledes.
Hvis du bruger Windows 8, skal du gøre følgende:
- Åbn appen PC-indstillinger.
- Vælg Nem adgang kategori til venstre.
- I den højre rude skal du ændre værdien Vis meddelelser ved hjælp af rullemenuen. Vælg den ønskede timeout.
Hvis du bruger Windows 8.1, er instruktionerne anderledes. Du skal gøre det som følger:
- Åbn appen PC-indstillinger.
- Vælg Nem adgang kategori til venstre.
- Klik på underkategorien Andre indstillinger i venstre rude.
- I højre rude skal du klikke på 'Vis meddelelser'-værdien ved hjælp af rullemenuen. Vælg den ønskede timeout.
Du kan også ændre denne timeout ved at bruge registreringsdatabasen tweak.
- Åbn registreringseditor (se hvordan)
- Gå til følgende registreringsdatabasenøgle:
HKEY_CURRENT_USER\Kontrolpanel\Tilgængelighed
Tip: Det kan du få adgang til enhver ønsket registreringsnøgle med et enkelt klik.
- Rediger den navngivne DWORD-værdi Beskedvarighed. Hvis du ikke har sådan en værdi, så skal du bare oprette den. Indtast dens værdidata i decimaler. Du bør angive den nye værdi i sekunder. Standardværdien er 5 sekunder, og du kan ikke angive timeoutværdien lavere end 5, Windows vil ignorere den og stadig bruge 5 sekunder.
- Log ud og log ind på din Windows-session for at de nye indstillinger træder i kraft.
Det er det. Bemærk, at den samme indstilling også påvirker ballonmeddelelser på proceslinjen.