Sådan viser du, hvilken handling der vil ske, når udvalgte elementer trækkes i File Explorer
Som standard, når du trækker et element i File Explorer fra et sted til et andet, er adfærden ikke særlig konsekvent. Når du trækker og slipper fra et sted til et andet inden for samme volumen (partition), flyttes elementet. Hvis du trækker og slipper på tværs af steder på forskellige drev, kopieres elementet som standard. I denne artikel vil jeg gerne dele med dig et simpelt tip om, hvordan du pålideligt ved, hvilken handling der vil ske, når du bruger træk og slip på udvalgte elementer i File Explorer.
Hvis du holder Ctrl-tasten nede, mens du trækker den med venstre klik, vil emnet altid blive kopieret. Hvis du holder Shift-tasten nede, vil emnet altid blive flyttet. Hvis du holder Alt-tasten nede, mens du trækker, vil Stifinder oprette en genvej. Du kan tilpasse denne adfærd med Drag'n'Drop Editor app.
I stedet for at venstreklikke og trække, kan du højreklik og træk fordi hvilken handling der finder sted er utvetydigt, hvis du bruger højreklik.
Windows har funktionen til at vise menuen med trækhandling siden Windows 95. Højreklik og træk viser dig en menu, hvor du kan vælge, hvad du vil gøre med de trukket elementer. Hvis du har flere apps installeret som PerigeeCopy, vil deres verber også vises i kontekstmenuen, når du højreklikker og trækker.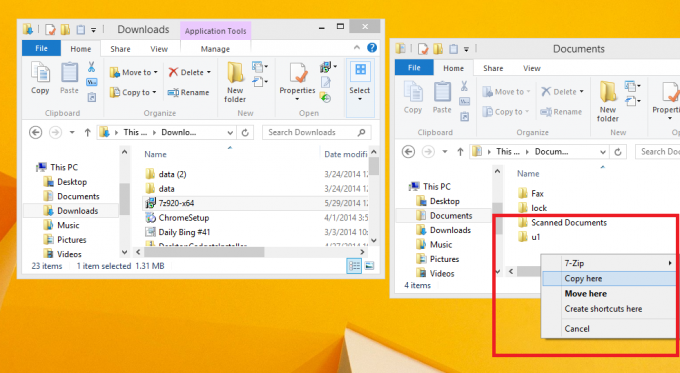
Det er det. Denne funktion er lidt brugt og ikke særlig populær, fordi den ikke kan findes. Nå, nu ved du det.

