Få detaljerede oplysninger om batteriforbrug i Windows 10
Windows 10 giver brugeren mulighed for at oprette en særlig rapport, som viser batteriforbruget i detaljer. Det kan gøres uden tredjepartsværktøjer. Den eneste applikation, du har brug for, er det indbyggede konsolværktøj "powercfg".
For at oprette den nævnte rapport bruger powercfg-appen System Resource Usage Monitor (SRUM). Dataene hentet fra SRUM kan gemmes i en CSV-fil. Alternativt kan du gemme den som en XML-fil.
Powercfg understøtter et specielt kommandolinjeargument, /srumutil, som genererer batterienergiestimeringsrapporten i Windows 10. Kør kommandoen powercfg /srumutil /? for at lære flere detaljer om denne funktion.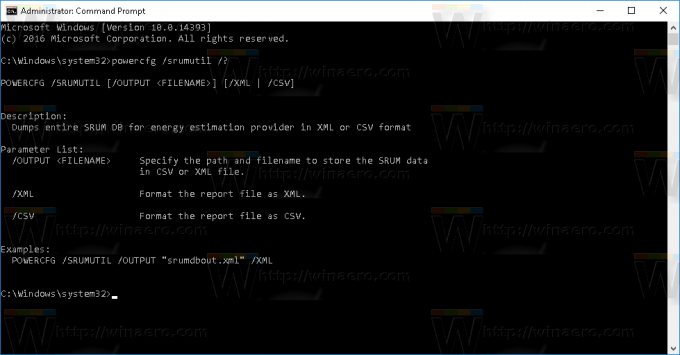
Lad os se, hvordan du opretter en ny rapport.
- Åbn en forhøjet kommandoprompt.
- Indtast eller indsæt følgende kommando for at oprette en ny rapport som en .csv-fil:
powercfg /srumutil /output %USERPROFILE%\Desktop\srumutil.csv
For at oprette en .xml-fil skal du skrive eller indsætte følgende kommando:
powercfg /srumutil /output %BRUGERPROFIL%\Desktop\srumutil.xml /XML
Kommandoerne ovenfor producerer følgende output:
Nu kan du åbne dine CSV- og XML-filer i en passende app for at læse rapporten.
Sådan ser min rapport ud åbnet i Excel:
Alternativt kan du få detaljerede oplysninger om batteriforbrug ved hjælp af Indstillinger og dens batterispareside. Den indeholder færre tekniske detaljer, men den er mere brugervenlig.
- Åbn Indstillinger app.
- Gå til System - Batteri:

- Til højre skal du klikke på linket "Batteriforbrug af app".
 Følgende side vil blive vist:
Følgende side vil blive vist:
Det er det.

