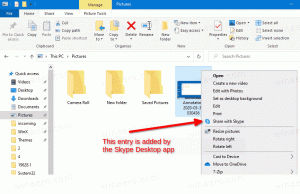Slet et systemgendannelsespunkt i Windows 10
Hvis du af og til bruger funktionen Systemgendannelse i Windows 10 for at gendanne dit operativsystem til det sidst kendte stabilt punkt, når det fungerede korrekt, kan du være interesseret i at slette et gendannelsespunkt for at genvinde diskdrevet plads. I denne artikel vil vi se, hvordan det kan gøres.
Reklame
Systemgendannelse er ikke en ny funktion i Windows 10. Denne teknologi blev introduceret i 2000 med Windows Millenium Edition. Det giver dig mulighed for at rulle det installerede operativsystem tilbage til den tidligere tilstand. Systemgendannelse opretter gendannelsespunkter, som holder en komplet tilstand af registreringsdatabaseindstillinger, drivere og forskellige systemfiler. Brugeren kan rulle operativsystemet tilbage til et af gendannelsespunkterne, hvis Windows 10 bliver ustabilt eller ustartbart.
Her er nogle systemgendannelsesrelaterede emner af interesse:
- Sådan aktiverer du systemgendannelse i Windows 10
- Forøg systemgendannelsespunktets frekvens i Windows 10
- Opret systemgendannelsespunkt ved opstart i Windows 10
Sørg for, at din brugerkonto har administrative rettigheder før du fortsætter.
For at slette et systemgendannelsespunkt i Windows 10, gør følgende.
- Åben en forhøjet kommandoprompt.
- Indtast eller copy-paste følgende kommando:
vssadmin listeskygger
I outputtet vil du se listen over tilgængelige gendannelsespunkter på din enhed.
- For at slette et bestemt gendannelsespunkt skal du skrive følgende kommando:
vssadmin slet shadows /Shadow={shadow copy ID}
Erstat {shadow copy ID}-delen med den relevante værdi fra det forrige trin. For eksempel kan kommandoen se ud som følger:vssadmin slet shadows /Shadow={0bf10824-d71f-47c4-b942-343396d8f1f1}
For at slette alle gendannelsespunkter i Windows 10, gør følgende.
- Trykke Vinde + R tasterne sammen på tastaturet. Dialogboksen Kør vises. Indtast følgende i feltet Kør:
SystemPropertiesProtection

- Dialogboksen Systemegenskaber vises med fanen Systembeskyttelse aktiv. Klik på knappen Konfigurer for at åbne følgende vindue:

- Klik her på knappen Slet.

- I den næste dialog skal du klikke på "Fortsæt" for at bekræfte handlingen. Dette vil fjerne alle gendannelsespunkter.
Alternativt kan du bruge vssadmin-konsolværktøjet som følger.
- Åben en forhøjet kommandoprompt.
- For at slette alle gendannelsespunkter skal du skrive følgende kommando:
vssadmin slet shadows /allBekræft handlingen, og du er færdig.
Tip: Du kan slette dine gendannelsespunkter uden at spørge ved at tilføje /quiet kommandolinjeargumentet til kommandoen ovenfor. Kommandoen vil se ud som følger.
vssadmin slet shadows /all /quiet
For at slette alt undtagen det seneste systemgendannelsespunkt i Windows 10, gør følgende.
- Åben Diskoprydning i tilstanden Systemfiler (som administrator). Tip: Se hvordan man åbner en app som administrator.
- Vælg det drev, som du vil rydde op for alt undtagen det seneste gendannelsespunkt.
- Skift til fanen "Flere muligheder".
- Under Systemgendannelse og skyggekopier skal du klikke på Ryd op... knappen og bekræft derefter handlingen ved at trykke på knappen Slet.

- Nu kan du klikke på Annuller for at lukke Diskoprydning uden at udføre resten af Diskoprydningen, medmindre du vil gøre det.
Det er det.