Aktiver ny batteriside i Windows 10 Build 21313
Sådan aktiveres ny batteriside i Windows 10 Build 21313.
I et tidligere indlæg skrev vi om ny side for batteriforbrug der kommer til Windows 10 indstilling. Ændringen er nu inkluderet i Build 21313, og du kan nu aktivere den og bruge den til at finde oplysninger om batteriforbruget for din enhed.
Reklame
Den nye batteriside ligner udseendet af batterisiden på Android. Ud over allerede tilgængelige muligheder viser den en brugsgraf efter timer, og viser også skærmens tænd- og sluktider.
Lige nu omfatter den to sektioner, Batteriforbrug og Batteriniveau. Den første viser strømforbrugsdata for hardwaren og apps. Det viser en procentvis forbrugsgraf, den gennemsnitlige skærm til og fra-tid og gennemsnitlig søvnvarighed. Du kan bruge dette afsnit til at søge efter en app, der dræner dit batteri.
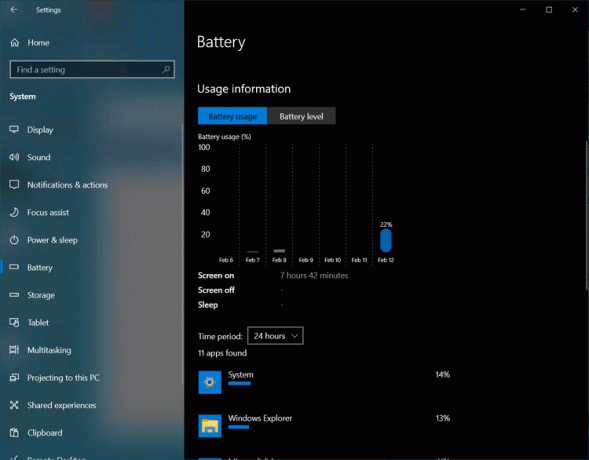
Sektionen Batteriniveau viser grafen for afladningstid for enhedens batteri.

Mens det er en skjult Windows 10-funktion, er det nemt at aktivere det. Dette indlæg viser dig, hvordan du aktiverer det nye
Batteriside i Windows 10 Indstillinger. Hvis du har appen Indstillinger åbnet, skal du lukke den, før du fortsætter.Sådan aktiverer du ny batteriside i Windows 10 Build 21313
- Download seneste ViveTool-udgivelse fra GitHub.
- Fjern blokering den downloadede fil.
- Udpak arkivindholdet til enhver mappe, du kan lide.
- Åben PowerShell som administrator i den mappe ved at klikke på Fil > Åbn Windows PowerShell > Åbn Windows PowerShell som administrator i File Explorer.
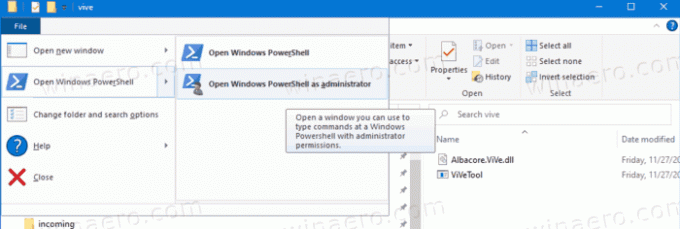
- Indtast følgende kommando:
.\ViveTool.exe addconfig 27296756 2. Tryk på Enter-tasten for at køre den. - Når du har modtaget meddelelsen "Successful set feature configuration" skal du åbne appen Indstillinger.
- Gå til System > Batteri for at se den nye side.
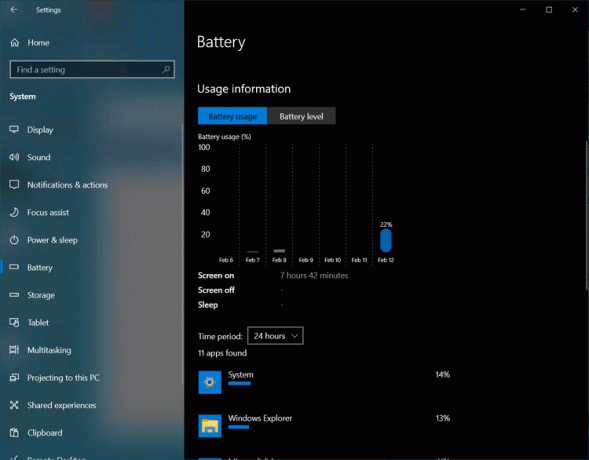
Du er færdig.
Bemærk: Den nye side vises kun, når din enhed har et batteri. F.eks. det vil være synligt på en bærbar computer, men vil ikke være synligt på en stationær pc.
I nogle tilfælde vises den nye side ikke med det samme. Prøv at genstarte Windows 10, hvis det nye batteri ikke blev synligt efter at have kørt kommandoen vivetool.
Tak til Albacore og NTDEV for deres fund.



