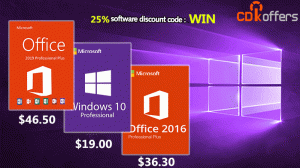Windows 11 Tastaturgenveje
Her er listen over Windows 11-tastaturgenveje, også kendt som genvejstaster, som du kan bruge som reference. Tastaturgenveje er gode til at spare din tid og forbedre din produktivitet. De giver dig mulighed for at udføre en handling direkte uden at gå gennem forskellige menuer, muligheder og indstillinger.
Historisk set indeholder Windows et stort antal genvejstaster. De er tilgængelige i operativsystemet siden dets allerførste versioner.
Med hver eneste nye udgivelse modtager Windows flere og flere nyttige tastaturgenveje. Når vi taler om Windows 11, har vi allerede dækket dets nye genvejstaster i en separat indlæg.
Nu har jeg forberedt den mest omfattende liste over nøglesekvenser, du kan bruge i Windows 11. Vi vil lære generiske og almindelige genveje, og også tilgængelighedsgenvejstaster og tastaturgenveje, der er tilgængelige i specifikke Windows 11-apps i individuelle kapitler.
Før vi starter, anbefaler jeg, at du bogmærker denne side eller gemmer/udskriver den og bruger den som reference, hver gang du skal udstede en nøglesekvens.
Tastaturgenveje i Windows 11
Tastaturgenveje med Win-tasten
| Tastaturgenvej | Handling |
|---|---|
| Vinde | Åbn eller luk Start-menuen. |
| Win + A | Åben Hurtige indstillinger. |
| Win + B | Sæt fokus på Vis skjulte ikoner Drop down menu. |
| Win + C | Åben Snak fra Microsoft Teams. |
| Win + Ctrl + C | Slå farvefiltre til (aktiver først denne genvej i indstillingerne for farvefilter). |
| Win + D | Vis eller skjul skrivebordet. |
| Win + E | Åbn File Explorer. |
| Win + F | Åbn Feedback Hub, og tag et skærmbillede. |
| Win + G | Åbn Xbox Game Bar, når et spil er åbent. |
| Win + H | Start stemmeskrivning. |
| Win + I | Åbn Indstillinger. |
| Win + J | Sæt fokus på et Windows-tip, når et er tilgængeligt. Når et Windows-tip vises, skal du fokusere på spidsen. Tryk på tastaturgenvejene igen for at bringe fokus til det element på skærmen, som Windows-spidsen er forankret til. |
| Win + K | Åbn Cast fra Hurtige indstillinger. |
| Win + L | Lås din pc eller skift konto. |
| Win + M | Minimer alle vinduer. |
| Win + Shift + M | Gendan minimerede vinduer på skrivebordet. |
| Win + N | Åbn meddelelsescenter og kalender. |
| Win + O | Lås enhedens orientering. |
| Win + P | Vælg en præsentationsvisningstilstand. |
| Win + Ctrl + Q | Åbn Quick Assist. |
| Win + R | Åbn dialogboksen Kør. |
| Win + Alt + R | Optag video af spilvinduet i fokus (ved hjælp af Xbox Game Bar). |
| Win + S | Åbn søgning. |
| Win + Shift + S | Tag et skærmbillede af en del af din skærm. |
| Win + T | Gå gennem apps på proceslinjen. |
| Win + U | Åbn Tilgængelighedsindstillinger. |
| Win + V | Åbn udklipsholderhistorikken. Bemærk
|
| Win + Shift + V | Sæt fokus på en notifikation. |
| Win + W | Åbn widgets. |
| Win + X | Åbn menuen Quick Link. |
| Win + Y | Skift input mellem Windows Mixed Reality og dit skrivebord. |
| Win + Z | Åbn snap-layouterne. |
| Win + punktum (.) eller semikolon (; ) | Åbn emoji-panelet. |
| Win + komma (,) | Kig midlertidigt på skrivebordet. |
| Vind + Pause | Vis dialogboksen Systemegenskaber. |
| Win + Ctrl + F | Søg efter pc'er (hvis du er på et netværk). |
| Vind + nummer | Åbn skrivebordet, og start appen, der er fastgjort til proceslinjen i den position, der er angivet med nummeret. Hvis appen allerede kører, skal du skifte til den app. |
| Win + Shift + nummer | Åbn skrivebordet, og start en ny forekomst af appen, der er fastgjort til proceslinjen på den position, der er angivet med nummeret. |
| Win + Ctrl + nummer | Åbn skrivebordet, og skift til det sidste aktive vindue i appen, der er fastgjort til proceslinjen i den position, der er angivet med nummeret. |
| Win + Alt + tal | Åbn skrivebordet, og åbn Jump List for appen, der er fastgjort til proceslinjen i den position, der er angivet med nummeret. |
| Win + Ctrl + Shift + nummer | Åbn skrivebordet og åbn en ny forekomst af appen placeret på den givne position på proceslinjen som administrator. |
| Win + Tab | Åbn Opgavevisning. |
| Vind + pil op | Maksimer vinduet. |
| Win + Alt + pil op | Fastgør vinduet i fokus til øverste halvdel af skærmen, nyt for Windows 11. |
| Win + pil ned | Fjern den aktuelle app fra skærmen, eller minimer skrivebordsvinduet. |
| Win + Alt + pil ned | Fastgør vinduet i fokus til nederste halvdel af skærmen, nyt for Windows 11. |
| Win + venstre pil | Maksimer app- eller skrivebordsvinduet til venstre side af skærmen. |
| Win + højre pil | Maksimer app- eller skrivebordsvinduet til højre side af skærmen. |
| Vind + Hjem | Minimer alle undtagen det aktive skrivebordsvindue (genopretter alle vinduer ved andet slag). |
| Win + Shift + Pil op | Stræk skrivebordsvinduet til toppen og bunden af skærmen. |
| Win + Shift + Pil ned | Gendan/minimer aktive skrivebordsvinduer lodret, og bevar bredden. |
| Win + Shift + Venstre pil eller Højre pil | Flyt en app eller et vindue på skrivebordet fra en skærm til en anden. |
| Win + Shift + mellemrumstasten | Skift baglæns gennem sprog og tastaturlayout. |
| Win + mellemrumstasten | Skift inputsprog og tastaturlayout. |
| Win + Ctrl + mellemrumstasten | Skift til en tidligere valgt indgang. |
| Win + Ctrl + Enter | Slå Oplæser til. |
| Vind + Plus (+) | Åbn Forstørrelsesglas og zoom ind. |
| Vind + minus (-) | Zoom ud i forstørrelsesglas. |
| Win + Esc | Luk forstørrelsesglas. |
| Vind + skråstreg (/) | Begynd IME-gendannelse. |
| Win + Ctrl + Shift + B | Genstart det grafiske undersystem. |
| Win + PrtScn | Gem fuldskærmsskærmbillede til fil. |
| Win + Alt + PrtScn | Gem skærmbillede af spil- eller appvinduet i fokus til fil med Xbox Game Bar. |
Virtual Desktop Tastaturgenveje
| Tastaturgenvej | Handling |
|---|---|
| Win + Ctrl + F4 | Luk det aktuelle virtuelle skrivebord. |
| Win + Ctrl + højre pil | Skift til det rigtige virtuelle skrivebord. |
| Win + Ctrl + venstre pil | Skift til venstre virtuelle skrivebord. |
| Win + Tab | Åbn Virtual Desktop-oversigt (Opgavevisning). |
| Win + Ctrl + D | Opret et nyt virtuelt skrivebord. |
Genvejstaster til File Explorer
| Tastaturgenvej | Handling |
|---|---|
| Alt + D | Aktiver adresselinjen. |
| Ctrl + E | Aktiver søgefeltet. |
| Ctrl + F | Aktiver søgefeltet. |
| Ctrl + N | Åbn et nyt vindue. |
| Ctrl + W | Luk det aktive vindue. |
| Ctrl + muserul | Skift fil- og mappevisning (ikonstørrelse). |
| Ctrl + Shift + E | Vis alle mapper over den valgte mappe. |
| Ctrl + Shift + N | Lav en ny mappe. |
| Num Lock + * (stjerne) | Vis alle undermapper under den valgte mappe. |
| Num Lock + + (plus-knappen) | Udvid indholdet af den valgte mappe. |
| Num Lock + - (minus knap) | Skjul den valgte mappe. |
| Alt + P | Vis forhåndsvisningsruden. |
| Alt + Enter | Åbn dialogboksen Egenskaber for den valgte fil eller mappe. |
| Højre pil | Vis det aktuelle valg (når det er skjult), eller vælg den første undermappe. |
| Venstre pil | Skjul det aktuelle valg (når det er udvidet), eller vælg den mappe, som mappen var i. |
| Alt + højre pil | Se den næste mappe. |
| Alt + pil op | Gå op til den overordnede mappe. |
| Alt + venstre pil | Se den forrige mappe. |
| Backspace | Se den forrige mappe. |
| Ende | Vis den sidste fil eller mappe i det aktive vindue. |
| Hjem | Vis den første fil eller mappe i det aktive vindue. |
| F11 | Aktiver eller deaktiver fuldskærmstilstand for det aktive vindue. |
Tastaturgenveje på proceslinjen
| Tastaturgenvej | Handling |
|---|---|
| Shift + klik på en proceslinjeknap | Åbn en app, eller åbn en anden forekomst af den kørende app. |
| Shift + højreklik på en proceslinjeknap | Åbn vinduesmenuen for appen. |
| Shift + højreklik på en grupperet proceslinjeknap | Åbn vinduesmenuen for gruppen af appvinduer. |
| Ctrl + Shift + klik på en knap på proceslinjen | Åbn den aktuelle app som administrator. |
| Ctrl + klik på en grupperet proceslinjeknap | Gå gennem de åbne vinduer i gruppen. |
Generiske tastaturgenveje
| Tastaturgenvej | Handling |
|---|---|
| Alt + Shift + piletaster | Når en gruppe eller flise er i fokus på Start-menuen, skal du flytte den i den angivne retning. |
| Esc | Stop eller forlad den aktuelle opgave. |
| Alt + venstre pil | Gå tilbage. |
| Ctrl + E | Åbn Søg (i de fleste apps). |
| Alt + F8 | Vis din adgangskode på login-skærmen. |
| Alt + understreget bogstav | Udfør kommandoen for det bogstav. |
| F5 | Opdater det aktive vindue. |
| Alt + F4 | Luk det aktive element, eller afslut den aktive app. |
| F10 | Aktiver menulinjen i den aktive app. |
| Ctrl + Y | Gentag en handling. |
| Ctrl + Esc | Åbn Start. |
| Ctrl + piletast (for at flytte til et element) + mellemrumstasten | Vælg flere individuelle elementer i et vindue eller på skrivebordet. |
| Alt + mellemrumstasten | Åbn genvejsmenuen for det aktive vindue. |
| Ctrl + F4 | Luk det aktive dokument (i apps, der er i fuld skærm og lader dig have flere dokumenter åbne på samme tid). |
| Shift + F10 | Vis genvejsmenuen for det valgte element. |
| Ctrl + Z | Fortryd en handling. |
| Alt + Side op | Flyt én skærm op. |
| Ctrl + piletaster | Tilpas størrelsen på Start-menuen, når den er åben. |
| Ctrl + Alt + Tab | Brug piletasterne til at skifte mellem alle åbne apps. |
| Alt + højre pil | Gå fremad. |
| Ctrl + R (eller F5) | Opdater det aktive vindue. |
| Win + L | Lås din pc. |
| Venstre pil | Åbn den næste menu til venstre, eller luk en undermenu. |
| Ctrl + Pil op | Flyt markøren til begyndelsen af forrige afsnit. |
| Ctrl + Shift + piletaster | Når en flise er i fokus på Start-menuen, skal du flytte den til en anden flise for at oprette en mappe. |
| Højre pil | Åbn den næste menu til højre, eller åbn en undermenu. |
| Alt + Esc | Gå gennem elementerne i den rækkefølge, de blev åbnet i. |
| Ctrl + mellemrumstasten | Slå den kinesiske inputmetodeeditor (IME) til eller fra. |
| Shift + Delete | Slet det valgte emne uden først at flytte det til papirkurven. |
| F4 | Vis adresselinjelisten i File Explorer. |
| Ctrl + V (eller Shift + Indsæt) | Indsæt det valgte element. |
| Ctrl + X | Klip det valgte emne. |
| Ctrl + C (eller Ctrl + Indsæt) | Kopier det valgte element. |
| Ctrl + Shift | Skift tastaturlayout, når flere tastaturlayouts er tilgængelige. |
| Ctrl + venstre pil | Flyt markøren til begyndelsen af det forrige ord. |
| Ctrl + A | Vælg alle elementer i et dokument eller vindue. |
| Ctrl + D (eller Slet) | Slet det valgte emne, og flyt det til papirkurven. |
| F6 | Gå gennem skærmelementer i et vindue eller på skrivebordet. |
| F3 | Søg efter en fil eller mappe i Stifinder. |
| Alt + Tab | Skift mellem åbne apps. |
| Alt + Side ned | Flyt én skærm ned. |
| F2 | Omdøb det valgte element. |
| Ctrl + højre pil | Flyt markøren til begyndelsen af det næste ord. |
| Skift med en hvilken som helst piletast | Vælg mere end ét element i et vindue eller på skrivebordet, eller vælg tekst i et dokument. |
| Win + D | Vis og skjul skrivebordet. |
| Ctrl + Shift med en piletast | Vælg en tekstblok. |
| Ctrl + Shift + Esc | Åbn Task Manager. |
| Ctrl + pil ned | Flyt markøren til begyndelsen af næste afsnit. |
| Alt + Enter | Vis egenskaber for det valgte element. |
| PrtScn | Tag et skærmbillede af hele din skærm og kopier det til udklipsholderen. Du kan lave denne nøgle åbn Skærmklip-appen, som gør det muligt at redigere skærmbilledet. |
Åbn og gem fildialoggenvejstaster
| Tastaturgenvej | Handling |
|---|---|
| Ctrl + Tab | Gå fremad gennem faner. |
| Ctrl + Shift + Tab | Gå tilbage gennem fanerne. |
| Ctrl + nummer 1-9 | Gå til fanen Nth. |
| Tab | Gå frem gennem muligheder, f.eks. knapper eller tekstbokse. |
| Shift + Tab | Gå tilbage gennem muligheder. |
| Alt + understreget bogstav | Aktiver styringen, f.eks. knap, afkrydsningsfelt eller menu med det pågældende bogstav tildelt. |
| Mellemrumstasten | Vælg element (eller indstil/ryd afkrydsningsfeltet, hvis den aktive indstilling er et afkrydsningsfelt). |
| Backspace | Gå til den overordnede mappe i dialogboksen Gem som eller Åbn fil. |
| F4 | Udvid elementerne i den aktive rulleliste. |
| Piletasterne | Flyt mellem kontrolelementer eller listeelementer. |
Kommandoprompt tastaturgenveje (cmd.exe)
| Tastaturgenvej | Handling |
|---|---|
| Ctrl + C (eller Ctrl + Indsæt) | Kopier den markerede tekst. |
| Ctrl + V (eller Shift + Indsæt) | Indsæt den markerede tekst. |
| Ctrl + M | Gå ind i Mark-tilstand. |
| Alt + valgtast | Begynd valg i bloktilstand. |
| Piletasterne | Flyt markøren i den angivne retning. |
| Side op | Flyt markøren en side op. |
| Side ned | Flyt markøren en side ned. |
| Ctrl + Pil op | Flyt en linje op i outputhistorikken. |
| Ctrl + pil ned | Flyt én linje ned i outputhistorikken. |
| F7 | Viser din kommandohistorik som en liste. |
| ESC | sletter den indtastede tekst. |
| Tab | automatisk udfylder filnavnet eller mappe-/mappenavnet. |
| F1 | Viser tidligere indtastede kommando(er) et tegn ad gangen. |
| F2 | gentager den forrige kommando i historien fra begyndelsen op til det angivne tegn. |
| F3 | gentager den tidligere indtastede kommando. Den fungerer som pil op-tasten, men gentager kun én kommando. |
| F4 | Sletter teksten til højre for markørens position op til det angivne tegn. |
| Alt+F7 | Rydder kommandohistorikken. |
| F8 | Går baglæns gennem kommandohistorikken, men viser kun kommandoer, der begynder med det angivne tegn. |
| F9 | Giver dig mulighed for at køre en bestemt kommando fra kommandohistorikken. |
| Ctrl + venstre pil | Flytter markøren til det første tegn i hvert ord mod venstre. |
| Ctrl + højre pil | Flytter markøren til det første tegn i hvert ord mod højre. |
| Ctrl + C | Afbryder aktuelt kørende kommando eller batchfil. |
| Gå ind | Kopierer den valgte/markerede tekst. Du kan markere tekst ved at klikke på kommandopromptikonet i titellinjen og derefter vælge Rediger -> Marker. |
| Indsæt | Skifter mellem indsætningstilstand og overskrivningstilstand ved den aktuelle markørposition. I overskrivningstilstand erstatter den tekst, du skriver, enhver tekst, der følger efter den. |
| Hjem | Flytter til begyndelsen af kommandoen. |
| Ende | Flytter til slutningen af kommandoen. |
| Alt+mellemrum | viser vinduesmenuen i kommandoprompten. |
| Ctrl + Hjem (I mark/valg) | Flyt markøren til begyndelsen af bufferen. |
| Ctrl + End (I markering/valg) | Flyt markøren til slutningen af bufferen. |
| Ctrl + Hjem (Historik navigation) | Hvis kommandolinjen er tom, skal du flytte visningsporten til toppen af bufferen. Ellers skal du slette alle tegnene til venstre for markøren på kommandolinjen. |
| Ctrl + End (Historik navigation) | Hvis kommandolinjen er tom, skal du flytte visningsporten til kommandolinjen. Ellers skal du slette alle tegnene til højre for markøren på kommandolinjen. |
Tilgængelighedstastaturgenveje
| Tastaturgenvej | Handling |
|---|---|
| Win + Alt + H | Flyt tastaturfokus til dialogboksen for stemmeindtastning |
| Venstre Alt + venstre Shift + Num lock | Slå musetasterne til eller fra |
| Num lock i fem sekunder | Slå Toggle Keys til eller fra |
| Venstre Alt + venstre Shift + Udskriv skærm | Slå høj kontrast til eller fra |
| Ctrl + E | Åbn Søg (i de fleste apps) |
| Win + Ctrl + C | Tur farvefiltre til eller fra |
| Win + H | Start stemmeskrivning |
| Højre skift i otte sekunder | Aktiver eller deaktiver funktionen Filternøgler |
| Win + U | Åbner Tilgængelighedsindstillinger |
| Skift fem gange | Aktiver eller deaktiver Sticky Keys. |
| Win + Ctrl + O | Åbn skærmtastaturet |
| Win + Ctrl + S | Start Windows talegenkendelse |
| Win + Ctrl + N | Åbn Oplæserindstillinger |
Genvejstaster til forstørrelsesglas
| Tastaturgenvej | Handling |
|---|---|
| Ctrl + Alt + D | Skift til forankret visning |
| Win + Plus tegn (+) eller minus tegn (-) | Når forstørrelsesglas er slået til, zoom ind eller ud |
| Win + Ctrl + M | Åbn indstillinger for forstørrelsesglas |
| Ctrl + Alt + mellemrumstasten | Se hurtigt hele skrivebordet, når du bruger fuldskærmsvisning |
| Ctrl + Alt + M | Cykle gennem udsigter |
| Ctrl + Alt + R | Ændr størrelsen på objektivet med musen |
| Win + Esc | Slå forstørrelsesglas fra |
| Ctrl + Alt + piletaster | Panorer i retning af piletasterne |
| Shift + Alt + piletaster | Ændr størrelsen på objektivet med tastaturet |
| Ctrl + Alt + I | Inverter farver |
| Win + Plus tegn (+) | Slå forstørrelsesglas til |
| Ctrl + Alt + L | Skift til linsevisning |
| Ctrl + Alt + musens rullehjul | Zoom ind og ud med musens rullehjul |
| Ctrl + Alt + F | Skift til fuldskærmsvisning |
| Genvejstaster til læsetilstand | |
| Modifikationstast + H | Læs forrige sætning |
| Modifikationstast + venstre museklik | Læs fra musemarkøren |
| Ctrl + Alt + R | Ændr størrelsen på objektivet med musen |
| Win + Plus tegn (+) | Slå forstørrelsesglas til |
| Modifikationstast + Enter | Start, sæt på pause og genoptag læsningen |
| Enhver nøgle | Stop med at læse |
| Modifikationstast + K | Læs næste sætning |
Tastaturgenveje i Windows 11 Apps
Microsoft Edge
| Tastaturgenvej | Handling |
|---|---|
| Ctrl + D | Bogmærk den aktuelle fane (tilføj til favoritter) |
| Ctrl + Shift + O | Åbn Favorites manager |
| Ctrl + \ (i en PDF) | Skift PDF mellem tilpas til side/tilpas til bredde |
| Ctrl + Minus (-) | Zoome ud |
| Alt + D | Vælg URL'en i adresselinjen for at redigere |
| Ctrl + Shift + I | Åbn udviklerværktøjer |
| PgDn | Rul ned på websiden, én skærm ad gangen |
| Ctrl + T | Åbn en ny fane og skift til den |
| Ctrl + Tab | Skift til næste faneblad |
| Ctrl + G | Hop til næste match til din Find Bar-søgning |
| Ctrl + Shift + Y | Åbn samlinger |
| F5 | Genindlæs den aktuelle fane |
| Alt | Sæt fokus på knappen Indstillinger og mere "...". |
| F6 | Skift fokus til næste rude |
| Ende | Gå til bunden af siden, Flyt tastaturfokus til sidste element i ruden |
| Alt + F | Åbn menuen Indstillinger og mere "...". |
| F7 | Slå caret-browsing til eller fra |
| Ctrl + E | Kør en søgeforespørgsel i adresselinjen |
| Ctrl + 9 | Skift til den sidste fane |
| F4 | Vælg URL'en i adresselinjen |
| Ctrl + Shift + D | Gem alle åbne faner som favoritter i en ny mappe |
| Alt + Hjem | Åbn din startside i den aktuelle fane |
| Shift + F5 | Genindlæs den aktuelle fane, og ignorer cachelagret indhold |
| F9 | Gå ind i eller afslut Immersive Reader |
| Shift + mellemrumstasten | Rul op på websiden, én skærm ad gangen |
| Ctrl + W | Luk den aktuelle fane |
| Ctrl + O | Åbn en fil fra din computer i Edge |
| Ctrl + Shift + L | Indsæt og søg eller Indsæt og gå (hvis det er en URL) |
| F11 | Gå til fuld skærm (skift) |
| Shift + F10 | Åbn kontekstmenuen |
| Ctrl + Shift + W | Luk det aktuelle vindue |
| Ctrl + 1, 2,... 8 | Skift til en bestemt fane |
| Tab | Gå til næste tabulatorstop |
| Ctrl + Shift + K | Dupliker den aktuelle fane |
| Ctrl + Shift + N | Åbn et nyt InPrivate-vindue |
| Alt + Shift + B | Sæt fokus på det første element i favoritlinjen |
| Ctrl + F4 | Luk den aktuelle side i den aktuelle fane |
| Ctrl + Shift + T | Åbn den sidst lukkede fane igen, og skift til den |
| Mellemrumstasten | Rul ned på websiden, én skærm ad gangen |
| Ctrl + H | Åbn historik på en ny fane (webbrugergrænseflade) |
| Alt + Shift + I | Åbn dialogboksen Send feedback |
| Ctrl + R | Genindlæs den aktuelle side |
| Ctrl + M | Slå den aktuelle fane fra (til/fra) |
| Ctrl + L | Vælg URL'en i adresselinjen for at redigere |
| Ctrl + U | Se kilde |
| PgUp | Rul op på websiden, én skærm ad gangen |
| F12 | Åbn udviklerværktøjer |
| Alt + F4 | Luk det aktuelle vindue |
| Esc | Stop indlæsning af siden; luk dialog eller pop op |
| Alt + venstre pil | Gå tilbage |
| Ctrl + S | Gem den aktuelle side |
| F3 | Find i den aktuelle fane |
| Alt + højre pil | Gå fremad |
| Ctrl + Shift + V | Indsæt uden formatering |
| Ctrl + Shift + Delete | Åbn rydde muligheder for browserdata |
| Shift + F6 | Skift fokus til forrige rude |
| Ctrl + Shift + P | Udskriv ved hjælp af systemdialogen |
| Ctrl + ] (i en PDF) | Roter PDF med uret 90* |
| Ctrl + [ (i en PDF) | Roter PDF mod uret 90* |
| Alt + E | Åbn menuen Indstillinger og mere "...". |
| Ctrl + Shift + Tab | Skift til den forrige fane |
| Ctrl + 0 (nul) | Nulstil zoomniveau |
| Ctrl + K | Åbn en søgeforespørgsel i adresselinjen |
| Ctrl + Plus (+) | Zoom ind |
| F1 | Åbn Hjælp |
| Ctrl + Shift + G | Hop til det forrige match til din Find Bar-søgning |
| Ctrl + PgDn | Skift til næste faneblad |
| Alt + Shift + T | Sæt fokus på det første element i værktøjslinjen |
| Ctrl + Shift + R | Genindlæs den aktuelle side, ignorer cachelagret indhold |
| Ctrl + N | Åbn et nyt vindue |
| F10 | Sæt fokus på knappen Indstillinger og mere "...". |
| Ctrl + F | Find på side |
| Ctrl + Shift + M | Log ind som en anden bruger, eller brows som gæst |
| F10 + Enter | Åbn menuen Indstillinger og mere "...". |
| Ctrl + Shift + B | Vis eller skjul favoritlinjen |
| Ctrl + J | Åbn Downloads i en ny fane (web-UI) |
| Ctrl + P | Udskriv den aktuelle side |
| Ctrl + PgUp | Skift til den forrige fane |
| Ctrl + Enter | Tilføj www. til begyndelsen og .com til slutningen af tekst indtastet i adresselinjen |
| Ctrl + Shift + U | Start eller stop højtlæsning |
| Hjem | Gå til toppen af siden, Flyt tastaturfokus til det første element i ruden |
| Shift + Tab | Gå til forrige fanestop |
Lommeregner
| Tastaturgenvej | Handling |
|---|---|
| Alt + 1 | Skift til standardtilstand |
| Alt + 2 | Skift til videnskabelig tilstand |
| Alt + 3 | Skift til grafisk tilstand |
| Alt + 4 | Skift til programmeringstilstand |
| Alt + 5 | Skift til datoberegningstilstand |
| Ctrl + M | Gem i hukommelsen, i standardtilstand, videnskabelig tilstand og programmeringstilstand |
| Ctrl + P | Tilføj til hukommelsen i standardtilstand, videnskabelig tilstand og programmeringstilstand |
| Ctrl + Q | Træk fra hukommelsen i standardtilstand, videnskabelig tilstand og programmeringstilstand |
| Ctrl + R | Genkald fra hukommelsen i standardtilstand, videnskabelig tilstand og programmeringstilstand |
| Ctrl + L | Ryd hukommelse |
| Slet | Slet strøminput (vælg CE) |
| Esc | Fuldt klar input (vælg C) |
| Tab | Naviger til det næste UI-element, og giv det fokus |
| Mellemrumstasten | Vælger UI-element, der har fokus |
| Gå ind | Vælger = i standardtilstand, videnskabelig tilstand og programmeringstilstand |
| F9 | Vælg +/- i standardtilstand, videnskabelig tilstand og programmeringstilstand |
| R | Vælg 1/x i standardtilstand og videnskabelig tilstand |
| @ | Vælg 2√x i standardtilstand og videnskabelig tilstand |
| % | Vælg % i standardtilstand og programmeringstilstand |
| Ctrl + H | Når historikknappen er synlig, vælger du historikknappen i standardtilstand og videnskabelig tilstand |
| Pil op | Flyt op i historiklisten, hukommelseslisten og menupunkter |
| Pil ned | Flyt ned i historiklisten, hukommelseslisten og menupunkter |
| Ctrl + Shift + D | Ryd historik |
| F3 | Vælg DEG i videnskabelig tilstand |
| F4 | Vælg RAD i videnskabelig tilstand |
| F5 | Vælg GRAD i videnskabelig tilstand |
| G | Vælg 2x i videnskabelig tilstand |
| Ctrl + G | Vælg 10x i videnskabelig tilstand |
| S | Vælg 10x i videnskabelig tilstand |
| Shift + S | Vælg synd-1 i videnskabelig tilstand |
| Ctrl + S | Vælg sinh i videnskabelig tilstand |
| Ctrl + Shift + S | Vælg sinh-1 i videnskabelig tilstand |
| T | Vælg tan i videnskabelig tilstand |
| Shift + T | Vælg tan-1 i videnskabelig tilstand |
| Ctrl + T | Vælg tanh i videnskabelig tilstand |
| Ctrl + Shift + T | Vælg tanh-1 i videnskabelig tilstand |
| O | Vælg cos i videnskabelig tilstand |
| Shift + O | Vælg cos-1 i videnskabelig tilstand |
| Ctrl + O | Vælg cosh i videnskabelig tilstand |
| Ctrl + Shift + O | Vælg cosh-1 i videnskabelig tilstand |
| U | Vælg sek i videnskabelig tilstand |
| Shift + U | Vælg sek-1 i videnskabelig tilstand |
| Ctrl + U | Vælg sech i videnskabelig tilstand |
| Ctrl + Shift + U | Vælg sech-1 i videnskabelig tilstand |
| jeg | Vælg csc i videnskabelig tilstand |
| Shift + I | Vælg csc-1 i videnskabelig tilstand |
| Ctrl + I | Vælg csch i videnskabelig tilstand |
| Ctrl + Shift + I | Vælg csch-1 i videnskabelig tilstand |
| J | Vælg barneseng i videnskabelig tilstand |
| Shift + J | Vælg tremmeseng-1 i videnskabelig tilstand |
| Ctrl + J | Vælg coth i videnskabelig tilstand |
| Ctrl + Shift + J | Vælg coth-1 i videnskabelig tilstand |
| Ctrl + Y | Vælgy√x i videnskabelig tilstand |
| Shift + \ | Vælg |x| i videnskabelig tilstand |
| [ | Vælg ⌊ x⌋ i videnskabelig tilstand |
| ] | Vælg ⌈ x⌉ i videnskabelig tilstand |
| L | Vælg log i videnskabelig tilstand |
| Shift + L | Vælg logyx i videnskabelig tilstand |
| M | Vælg dms i videnskabelig tilstand |
| N | Vælg ln i videnskabelig tilstand |
| Ctrl + N | Vælg eks i videnskabelig tilstand |
| P | Vælg Pi i videnskabelig tilstand |
| Q | Vælg x2 i standardtilstand og videnskabelig tilstand |
| V | Slår til/fra F-E knappen i videnskabelig tilstand |
| x | Vælg eksp i videnskabelig tilstand |
| Y, ^ | Vælg xy i videnskabelig tilstand |
| # | Vælg x3 i videnskabelig tilstand |
| ! | Vælg n! i videnskabelig tilstand |
| % | Vælg mod i videnskabelig tilstand |
| Ctrl ++ på numerisk tastatur | Grafen zoomer ind, mens den er i grafisk tilstand |
| Ctrl +- på numerisk tastatur | Grafen zoomer ud, mens den er i grafisk tilstand |
| F2 | Vælg DWORD i programmeringstilstand |
| F3 | Vælg ORD i programmeringstilstand |
| F4 | Vælg BYTE i programmeringstilstand |
| F5 | Vælg HEX i programmeringstilstand |
| F6 | Vælg DEC i programmeringstilstand |
| F7 | Vælg OKT i programmeringstilstand |
| F8 | Vælg BEHOLDER i programmeringstilstand |
| F12 | Vælg QWORD i programmeringstilstand |
| A-F | Vælg bogstaverne A-F i programmeringstilstand mens HEX er valgt |
| Shift + , | Vælg RoL i programmeringstilstand, når Bit Shift er indstillet til enten "Cirkulær" skift |
| Shift + . | Vælg RoR i programmeringstilstand, når Bit Shift er indstillet til enten "Cirkulær" skift |
| Shift + , | Vælg Lsh i programmeringstilstand, når Bit Shift er indstillet til "Aritmetic" eller "Logical" shift |
| Shift + . | Vælg Rsh i programmeringstilstand, når Bit Shift er indstillet til "Aritmetic" eller "Logical" shift |
| % | Vælg % i programmeringstilstand |
| | | Vælg ELLER i programmeringstilstand |
| ^ | Vælg XOR i programmeringstilstand |
| \ | Vælg HELLER IKKE i programmeringstilstand |
| ~ | Vælg IKKE i programmeringstilstand |
| & | Vælg OG i programmeringstilstand |
| . | Vælg NAND i programmeringstilstand |
XBox DVR (Gamebar)
| Tastaturgenvej | Handling |
|---|---|
| Win + Alt + R | Start eller stop optagelse. |
| Win + Alt + Print Screen | Tag et skærmbillede af dit spil eller din kørende app. |
| Win + Alt + M | Tænd eller sluk mikrofonen. |
| Win + G | Åbn spillinjen, når et spil er åbent.. |
| Win + Alt + W | Vis kamera under udsendelse. |
| Win + Alt + T | Vis eller skjul optagetimer. |
| Win + Alt + B | Start eller stop udsendelse. |
| Win + Alt + G | Optag de sidste 30 sekunder. |
Groove musik
| Tastaturgenvej | Handling |
|---|---|
| Ctrl + T | Aktiver eller deaktiver Gentag |
| Slet | Slet valgte spor |
| Ctrl + B | Genstart den aktuelle sang eller spring til forrige |
| Ctrl + A | Vælg alle |
| Ctrl + F | Gå til næste sang |
| Ctrl + Q | Åbn Søg |
| F8 | Skrue ned |
| Ctrl + Enter | Vælg et element, og aktiver valgtilstand |
| F9 | Lydstyrke op |
| Ctrl + P | Afspil eller sæt på pause |
| Ctrl + H | Aktiver eller deaktiver Shuffle |
| F7 | Slå lyden fra |
| Ctrl + Shift + P | Afspil valgte numre |
Kort
| Tastaturgenvej | Handling |
|---|---|
| Ctrl + H | Del |
| Piletasterne | Panorer kortet i enhver retning |
| Ctrl + D | Få vejledninger |
| Ctrl + plus- eller minustast (+ eller -) | Zoom ind eller ud |
| Ctrl + L | Flyt fokus til kort |
| + eller - tasterne | Zoom ind eller ud i 3D-byvisning |
| Ctrl + Y | Skift kortvisninger mellem luft og vej |
| Ctrl + F | Søg |
| Ctrl + S | Vis eller skjul Streetside |
| Ctrl + T | Vis eller skjul trafik |
| Ctrl + W | Luk den aktive fane |
| Backspace | Gå tilbage |
| Page Up eller Page Down | Flyt længere eller tættere på i 3D-byvisning |
| Ctrl + P | |
| Ctrl + Shift + Tab | Gå til forrige fane |
| Ctrl + Tab | Gå til næste faneblad |
| Ctrl + pil op eller ned | Tilt |
| Ctrl + venstre eller højre piletaster | Rotere |
| Ctrl + C | Kopier til udklipsholder |
| Ctrl + Hjem | Flyt til din nuværende placering |
| Ctrl + M | Minimer den aktive fane |
Film & TV
| Tastaturgenvej | Handling |
|---|---|
| Alt + Enter | Gå ind i fuldskærmstilstand |
| Ctrl + T | Slå gentagelse til eller fra |
| Gå ind | Brug den fokuserede kontrol |
| F7 | Slå lyden fra |
|
Mellemrumstasten eller Ctrl + P |
Afspil eller sæt på pause, når du ser en video |
| Esc | Afslut fuldskærmstilstand |
| F8 | Skrue ned |
| F9 | Lydstyrke op |
|
Alt + Venstre piletast eller Win + Backspace |
Gå tilbage |
Maling
| Tastaturgenvej | Handling |
|---|---|
| F11 | Se et billede i fuldskærmstilstand |
| F12 | Gem billedet som en ny fil |
| Ctrl + A | Vælg hele billedet |
| Ctrl + B | Fed valgt tekst |
| Ctrl + C | Kopier en markering til udklipsholderen |
| Ctrl + E | Åbn dialogboksen Egenskaber |
| Ctrl + G | Vis eller skjul gitterlinjer |
| Ctrl + I | Kursiv markeret tekst |
| Ctrl + N | Opret et nyt billede |
| Ctrl + O | Åbn et eksisterende billede |
| Ctrl + P | Udskriv et billede |
| Ctrl + R | Vis eller skjul linealen |
| Ctrl + S | Gem ændringer til et billede |
| Ctrl + U | Understreg valgt tekst |
| Ctrl + V | Indsæt et udvalg fra udklipsholderen |
| Ctrl + W | Åbn dialogboksen Ændre størrelse og skævhed |
| Ctrl + X | Klip et udvalg |
| Ctrl + Y | Gentag en ændring |
| Ctrl + Z | Fortryd en ændring |
| Ctrl + plus (+) | Forøg bredden af en pensel, linje eller formkontur med én pixel |
| Ctrl + minus (-) | Formindsk bredden af en pensel, linje eller formkontur med én pixel |
| Ctrl + Side op | Zoom ind |
| Ctrl + Side ned | Zoome ud |
| Alt + F4 | Luk et billede og dets Paint-vindue |
| Højre pil | Flyt markeringen eller den aktive figur til højre med én pixel |
| Venstre pil | Flyt markeringen eller den aktive form til venstre med én pixel |
| Pil ned | Flyt markeringen eller den aktive form én pixel ned |
| Pil op | Flyt markeringen eller den aktive form op med én pixel |
| Shift + F10 | Vis kontekstmenuen |
Fotos
| Tastaturgenvej | Handling |
|---|---|
| Ctrl + / (ved redigering) | Se originalen |
| Ctrl + U | Fjern valgte elementer fra albummet |
| Alt + Enter | Se filoplysninger |
| Ctrl + R (når du ser eller redigerer) | Roter et billede |
| Mellemrumstasten (når du ser et billede) | Vis eller skjul kommandoer |
| Ctrl + Y (ved redigering) | Gentag ændringer |
| Ctrl + N (når du er i albumvisning) | Opret et nyt album |
| Piletaster (på et zoomet billede) | Flyt i billedet |
| Ctrl + D | Føj valgte elementer til albummet |
| E (når du ser et billede) | Forbedre et billede |
| Ctrl + plus eller minus (+ eller -) | Zoom ind eller ud, når du ser et billede |
| Ctrl + R (når du er i albumvisning) | Fjern album |
| Ctrl + Z (ved redigering) | Fortryd ændringer |
| Shift + piletasterne | Tilpas størrelsen på beskæring eller selektivt fokusområde |
| Esc | Vend tilbage til forrige skærm |
| Ctrl + piletaster | Flyt beskæring eller selektivt fokusområde |
| Ctrl + L | Indstil som låseskærm |
| Mellemrumstasten (når i samling) | Vælg et element, og gå ind i valgtilstand |
| Ctrl + 0 | Nulstil zoom på et billede |
| Ctrl + C | Kopi |
| F5 (når du ser et element) | Start et diasshow |
| Piletaster (når i samling) | Rul op, ned, til venstre eller højre |
| Ctrl + P | |
| Enter (når valgtilstand) | Vælg et element, mens du er i valgtilstand |
| Ctrl + S | Gemme |
| Venstre eller højre piletaster (på et enkelt element eller et diasshow) | Vis næste eller forrige element |
| Mellemrumstasten (når du ser en video) | Afspil eller sæt videoen på pause |
Stemme optager
| Tastaturgenvej | Handling |
|---|---|
| Ctrl + R | Start en ny optagelse |
| Ctrl + M | Tilføj en ny markør til optagelsen |
| Ende | Hop til slutningen af optagelsen |
| Shift + højre eller venstre pil | Hop tilbage eller frem i flere sekunder |
| Mellemrumstasten | Afspil eller sæt på pause |
| Backspace | Gå tilbage |
| F2 | Omdøb den aktuelle optagelse |
| Slet | Fjern det valgte klip |
| Højre eller venstre pil | Gå tilbage eller frem, mens du afspiller en optagelse |
| Hjem | Hop til starten af optagelsen |
WordPad
| Tastaturgenvej | Handling |
|---|---|
| F3 | Søg efter den næste forekomst af teksten i dialogboksen Find |
| F12 | Gem dokumentet som en ny fil |
| Ctrl + 1 | Indstil enkelt linjeafstand |
| Ctrl + 2 | Indstil dobbelt linjeafstand |
| Ctrl + 5 | Indstil linjeafstand til 1,5 |
| Ctrl + A | Vælg alle |
| Ctrl + B | Gør valgt tekst fed |
| Ctrl + C | Kopier en markering til udklipsholderen |
| Ctrl + D | Indsæt en Microsoft Paint-tegning |
| Ctrl + E | Juster tekst i midten |
| Ctrl + F | Søg efter tekst i et dokument |
| Ctrl + H | Erstat tekst i et dokument |
| Ctrl + I | Kursiv markeret tekst |
| Ctrl + J | Begrund tekst |
| Ctrl + L | Juster tekst til venstre |
| Ctrl + N | Opret et nyt dokument |
| Ctrl + O | Åbn et eksisterende dokument |
| Ctrl + P | Udskriv et dokument |
| Ctrl + R | Juster tekst til højre |
| Ctrl + S | Gem ændringer til et dokument |
| Ctrl + U | Understreg valgt tekst |
| Ctrl + V | Indsæt et udvalg fra udklipsholderen |
| Ctrl + X | Klip et udvalg |
| Ctrl + Y | Gentag en ændring |
| Ctrl + Z | Fortryd en ændring |
| Ctrl + lig (=) | Lav den valgte tekst underskrevet |
| Ctrl + Shift + lig (=) | Lav den valgte tekst hævet |
| Ctrl + Shift + større end (>) | Forøg skriftstørrelsen |
| Ctrl + Shift + mindre end ( | Formindsk skriftstørrelsen |
| Ctrl + Shift + A | Skift tegn til alle versaler |
| Ctrl + Shift + L | Skift punktform |
| Ctrl + venstre pil | Flyt et ord til venstre |
| Ctrl + højre pil | Flyt et ord til højre |
| Ctrl + Pil op | Flyt til forrige linje |
| Ctrl + pil ned | Flyt til næste linje |
| Ctrl + Hjem | Flyt til begyndelsen af dokumentet |
| Ctrl + End | Flyt til slutningen af dokumentet |
| Ctrl + Side op | Flyt en side op |
| Ctrl + Side ned | Flyt én side ned |
| Ctrl + Slet | Slet det næste ord |
| Alt + F4 | Luk WordPad |
| Shift + F10 | Vis kontekstmenuen |
Jeg har brugt den officielle Microsoft-dokumentation her at udarbejde ovenstående liste. God fornøjelse!