Sådan opretter du systemydelsesrapport i Windows 10
I Windows 10 kan du oprette en systemydelsesrapport for at inspicere problemer med system- og appydelse på en nyttig måde. I rapporten finder du detaljeret status for dine hardwaresvartider og kørende processer.
Reklame

Rapporten indeholder en række sektioner, der viser status for kritiske systemkomponenter med deres præstationspåvirkning. Den leveres med en oversigt og ressourceoversigt sammen med hver komponents indvirkning forklaret. Dette er en af de mest nyttige rapporter i Windows 10. Systemperformancerapporten er en del af det indbyggede værktøj til Performance Monitor.
Log ind som administrator før du fortsætter.
Rapporten Systemydelse omfatter følgende kategorier:
- Systemydelsesrapport. Dette afsnit indeholder nogle generelle oplysninger om din pc som dens navn, nuværende dato osv.
- Resumé. Her finder du en oversigt over analyserede processer og systemkomponenter.
- Diagnostiske resultater. Dette afsnit viser en kort oversigt over systemressourcer og deres status.
- CPU.
- Netværk.
- Disk.
- Hukommelse.
- Rapportstatistik - afslører nogle detaljer om oplysninger inkluderet i rapporten.
Du skal logge ind som administrator før du fortsætter.
Sådan oprettes en systemydelsesrapport i Windows 10, gør følgende.
- Trykke Vinde + R taster sammen på dit tastatur og skriv følgende i feltet Kør:
perfmon

- Performance Monitor-appen åbnes. Til venstre skal du udvide punktet Dataindsamlersæt og gå til System -> Systemydelse. Se følgende skærmbillede.

- Højreklik på punktet Systemydelse, og vælg Start i kontekstmenuen. Dette vil oprette en ny systemydelsesrapport for de sidste 60 sekunders systemoppetid.

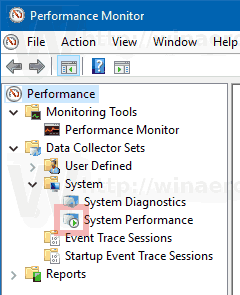
- For at se din rapport skal du gå til Rapporter -> System -> Systemydelse i venstre rude. Der finder du alle rapporter, der er oprettet på din pc.

Nogle andre nyttige rapporter i Windows 10 er:
- Systemdiagnoserapport
- Søvndiagnoserapport
- Batterirapport
- Effekteffektivitetsrapport

